Parent Reports - Emailing to parents
- Setting the email text for parent report recipients
- Managing recipient email addresses
- Reviewing email addresses before sending
- Final checks
- Sending parent report emails
- Resending emails
- What do the parents receive?
- Can I see if a report has been downloaded?
- I sent the emails but need to recall them
- Revoking access to a report
- Should I use Unapprove or Revoke to prevent downloads?
- Removing or changing email addresses
- Support for recipients
This guide details how to use Insight to email parent reports directly to parents/carers. It assumes your reports are all complete and ready to share. See our other parent report guides if you need support preparing and writing your reports.
The following checklist might be useful. All of these will need to be in place before reports may be emailed.
- Recipient email addresses synced or added to Insight
- Any reports you want to email will need templates in place and completed
- All associated teacher comments and assessments complete
- Reports approved
Setting the email text for parent report recipients
To review the email text parents will receive, open the Admin page and select Emails in the Parent Reporting section.
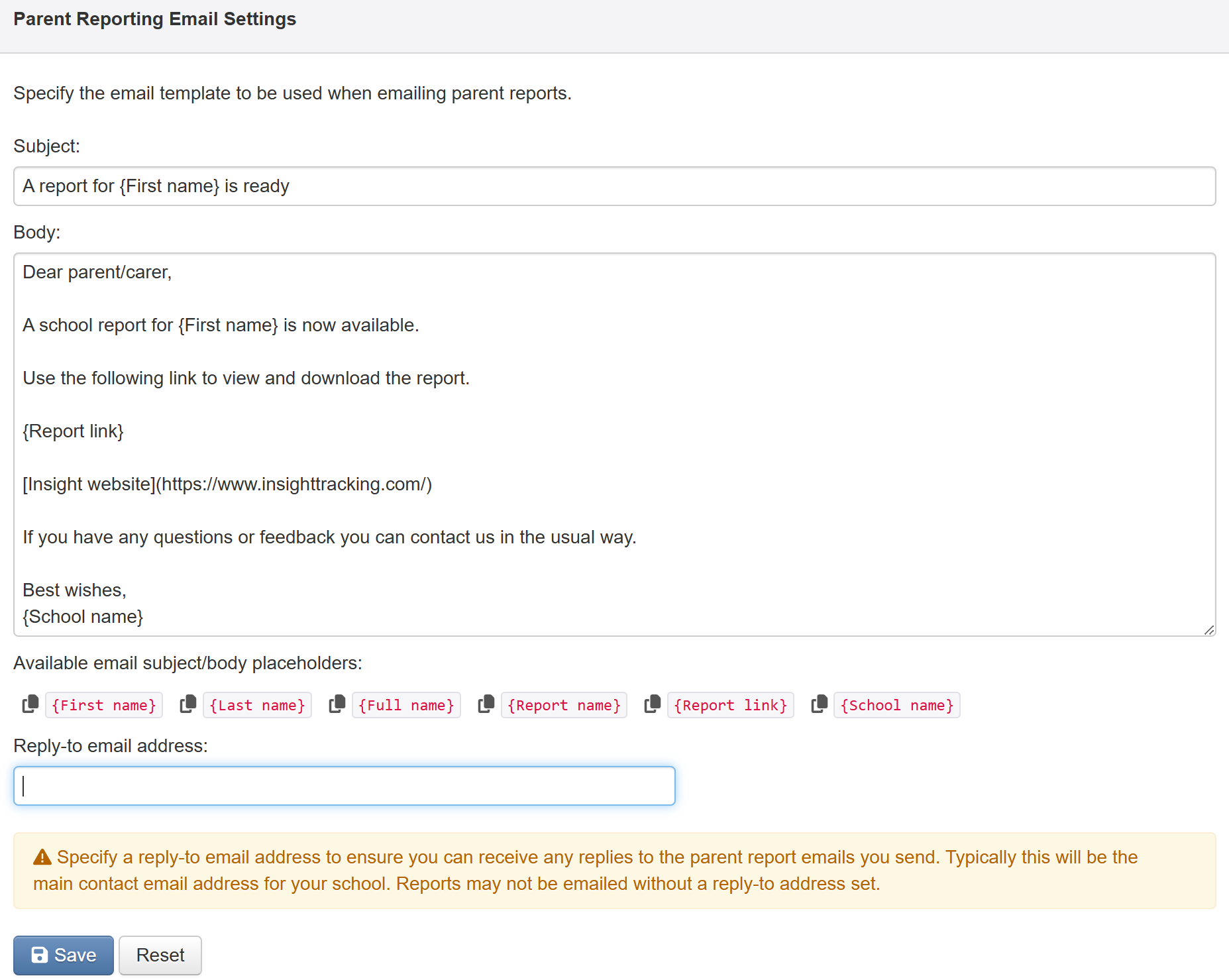
A basic email is provided by default, but can be amended to suit.
Some basic placeholders are provided to allow you to automatically insert certain details in each email. The placeholders work in the Subject and in the Body text.
It is also possible to include hyperlinks. For example, you may want to link to an external form for parents to confirm receipt or add feedback. To do this, use the following format:
[the text you want to display as a link](the link itself)
There is only one email template which will be used for all parent reports.
You can, of course, write an email template, send the emails then alter the template for any other reports if you wish.
You must also stipulate a Reply-To email address. This is where any emails will be sent if parents reply to the email with the parent report, and may be a useful way to funnel feedback.
Reports cannot be emailed if there is no Reply-To set. Clicking Email in Reports > Parent Reports will display a prompt to add a Reply-To email before you can proceed further.

Parents should not email Insight, and we are unable to forward any emails should they do so.
Click Save to record your changes.
Reset will return the email template to the basic, Insight provided, one.
Managing recipient email addresses
Before you can send any emails you should make sure the email addresses are in place.
If you have MIS sync set up for your school, any emails should automatically sync to Insight. This is the recommended, and simplest, way to maintain emails.
To ensure email addresses are set to sync, check the setting by following:
Admin > MIS Sync > Sync Settings
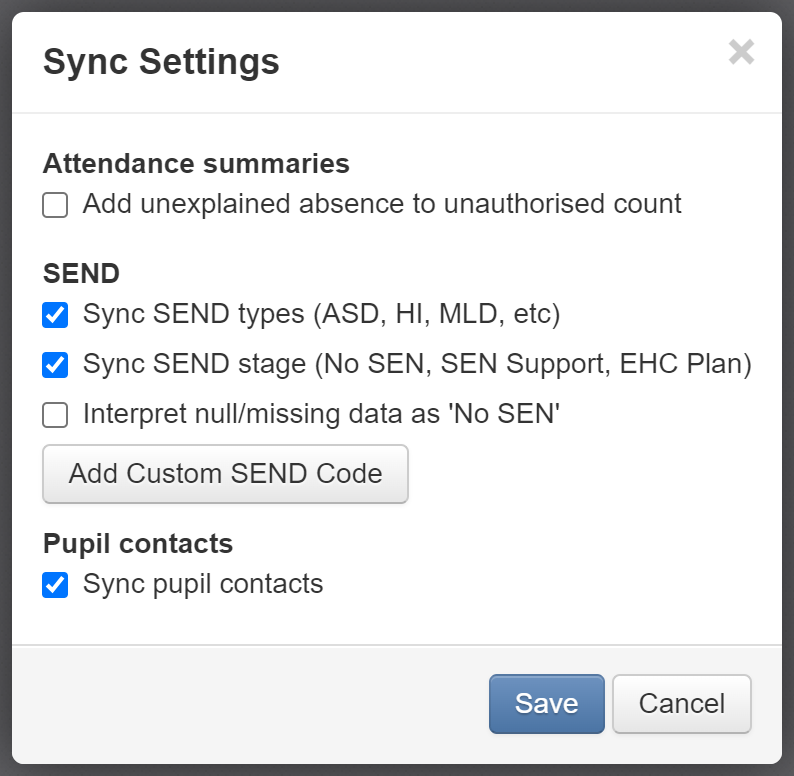
Make sure Sync pupil contacts is ticked. Contacts will then be populated on the next sync run.
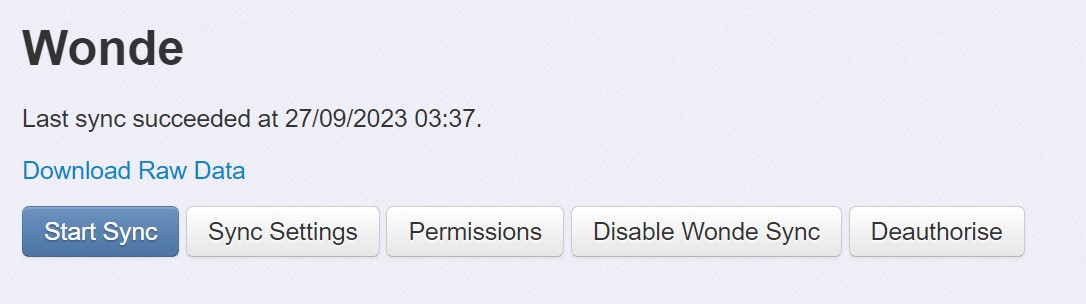
You can also check if all your required permissions are in place by clicking Permissions.
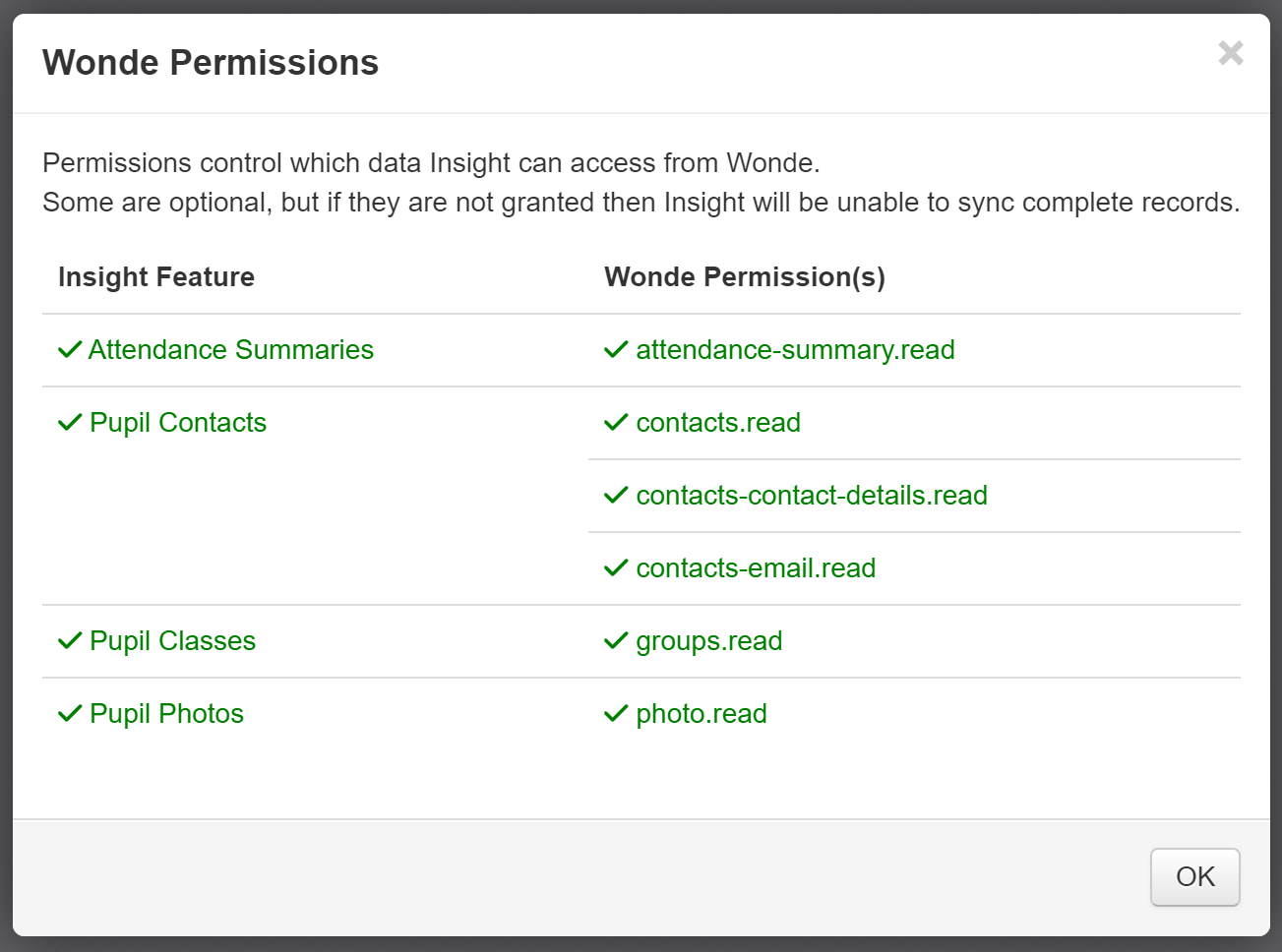
Check your permissions in your Wonde portal if the contacts are not populated after a sync. The required Wonde permissions are in the Contacts read and Contact details read sections. Ensure all the subheadings are set to Approved.
Emails will also import from a CTF.
Insight uses the standard DfE defined categories for email addresses. They are:
Mother, Father, Foster Mother, Foster Father, Step Mother, Step Father, Carer, Other Family Member, Other Relative, Other Contact
Any contacts that do not fall within one of these categories, on MIS sync, will be given the Other Contact label.
Only Admin users are permitted to see email addresses.
To view and edit the email addresses associated with a pupil, click Pupils in the main menu bar. Then choose the pupil you want to look at from the list on the left and make sure the Profile tab is open.

Click Edit Profile to see the complete pupil details, including email addresses.

You can use this section to select which email addresses will receive reports, delete, edit or add new email addresses.
The Allow Emails column controls which contacts are set as recipients for both Parent Reports and Learning Plans.
By default, Insight will use the relationship to decide whether the contact should receieve reports. Email addresses with the following relationships will be set automatically to Allow Emails (so receive parent report emails): Father, Mother, Foster Father, Foster Mother, Step Father, Step Mother, Carer. You can still select Yes or No against a contact to manually specify and enable you to make certain that anyone recieving parent reports, via Insight, is an appropriate contact to do so.
The Add Email Address button allows email addresses to be manually entered. If you are not syncing with your MIS this may be the best way to enter them. It is important to recognise that, where an MIS sync is in place, any manually entered email addresses, that are not also in the MIS, will be removed. The same is true of any email addresses imported via CTF.
Reviewing email addresses before sending
To see all the email addresses that are set to receive a report email, open Parent Reports from the Reports menu.
Choose the correct pupils, term and template. The Status filter gives you a number of options to limit the display. For example you may just want to see all the reports that have been approved, ahead of sending.
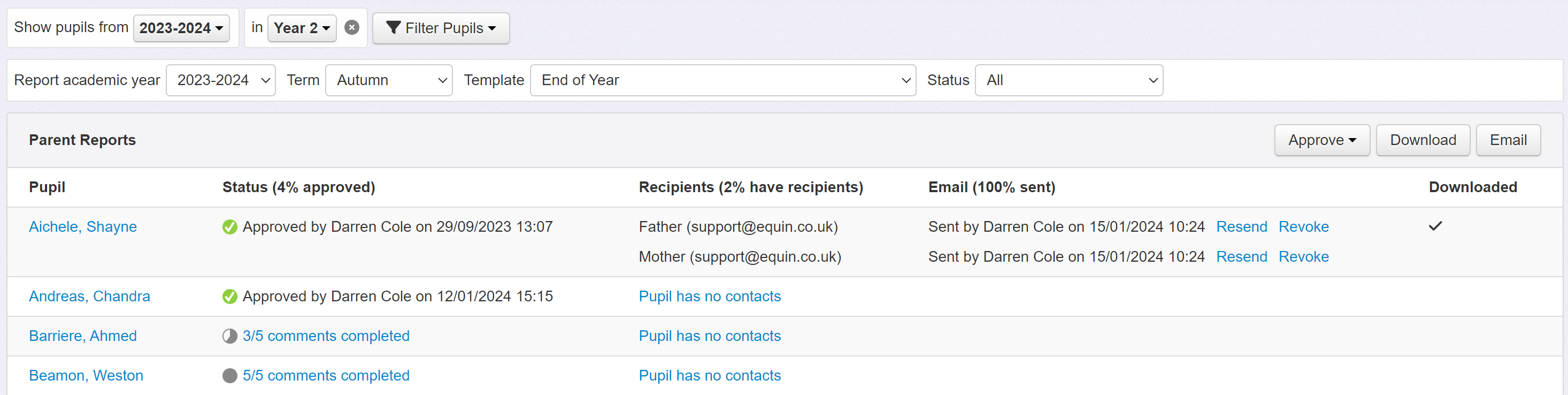
In the Recipients column will be all the email addresses set to receive parent reports. Any pupil with no recipient email addresses will be indicated as Pupil has no contacts.
If an email has already been sent, for the report you're viewing, this will be indicated along with the date and time.
Final checks
Once you're satisfied that your email text is correct, all the recipient emails are in place and all the parent reports you want to email are complete and approved, click Email to summarise. Non-admin users are unable to see this information or send report emails.
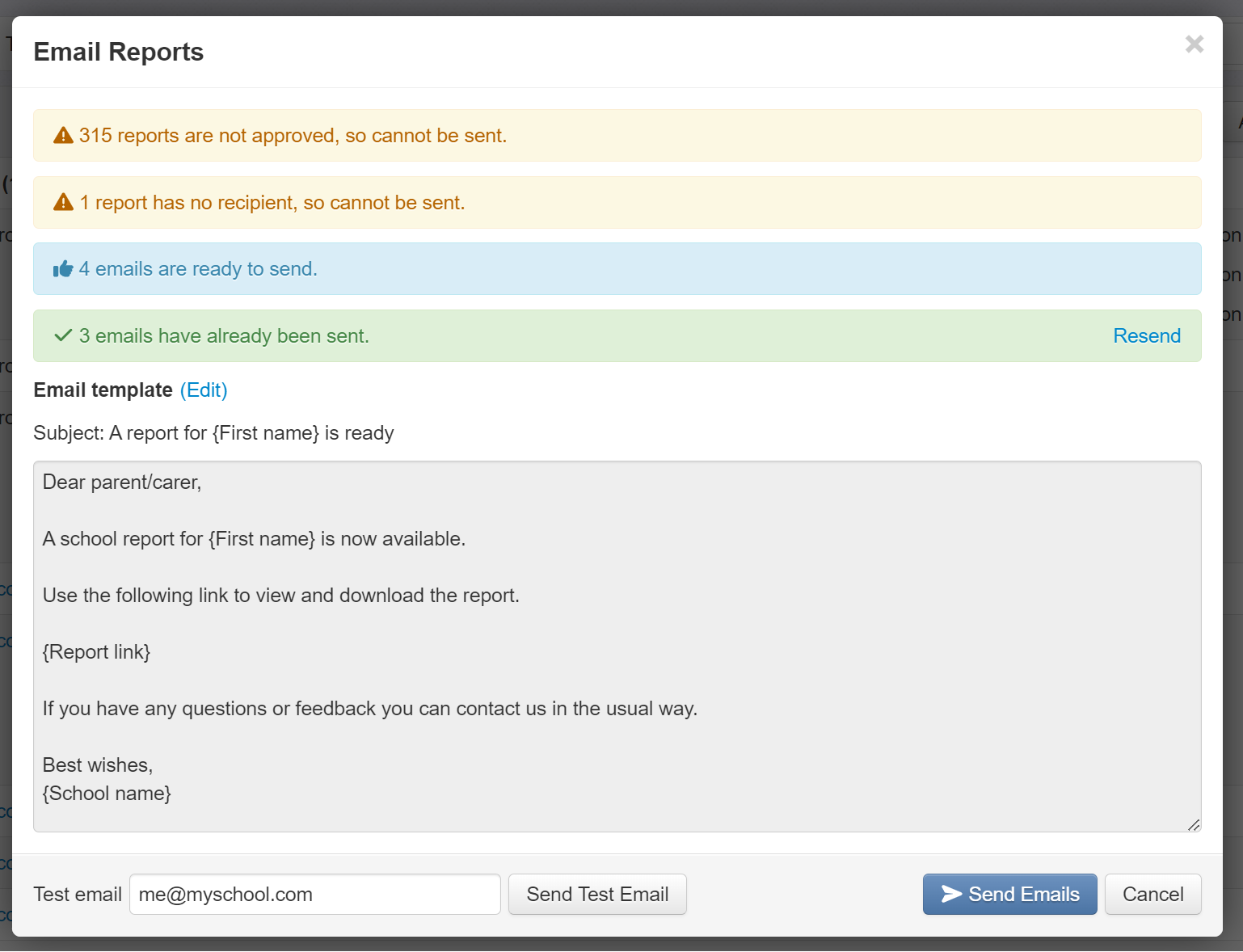
Applicable information will be shown at the top of the form.
If your filtered pupils included any with reports that were not approved, this will be stated. You may need to cancel, then use the Status filter to show Comments Incomplete. This will only show reports that have incomplete comments and have not been approved, enabling you to review what needs to be done to complete and approve them.
The number of emails ready to send will be shown.
If any emails have already been sent, this will also be indicated. Another email will not be sent to these recipients.
The email template is also shown here, to remind you precisely what parents will receive. If you want to make changes to it, an Edit link is provided.
If you'd like a final check, then the Send Test Email button will send a parent report to the currently logged-in user. You can change this to another email address if you wish, but ensure any email address is secure and under your control, as the email will include a genuine pupil report link.
Sending parent report emails
Click Send Emails to begin the sending process. This may take a while to complete. Queued will be displayed in the email column for all pending emails.

Once sent, the date and time sent is shown.

If you click the Email button once emails are sent, you see a summary for the filtered pupils and selected report template.
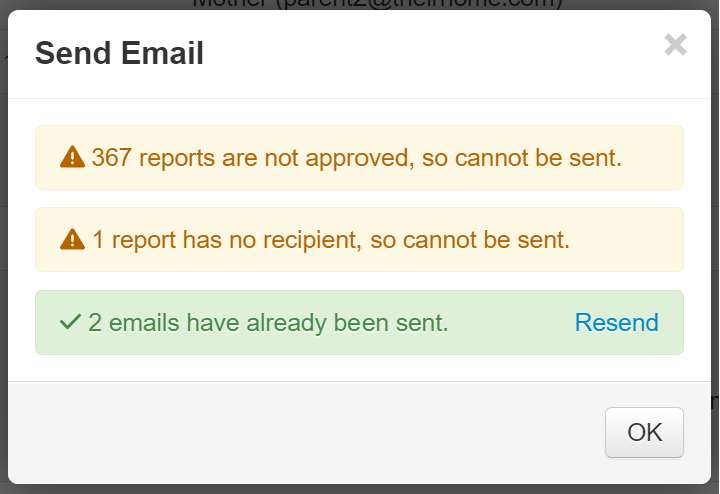
If you add new recipients for pupils, simply Send Emails again.
When viewing pupils with at least one sent email, the percentage sent will be shown. This is designed to help you spot where any additional work may be required. It is a percentage of reports sent for all recipients. Any pupils with no contacts are not included, the assumption being that you are not intending to email those reports, so they should not be included in the calculation.

It is possible that you send some report emails and subsequently remove the contact email address, or change an existing email address. In this case Insight will still indicate that the email was sent, and the report will still be accessible to the recipient. The relationship will no longer be shown with the email address, as it is no longer recorded, and Contact Removed will appear before the email address.

Resending emails
Occasionally, you may need to resend a report email. Simply click Resend next to any sent individual recipients or via the Email button to bulk resend.
What do the parents receive?
Once sent, the recipients will get an email with the text you defined. It will come from system@insighttracking.com
Each recipient receives a separate email, so cannot see any other email addresses that may have been sent the same report.
The report link is a hyperlink to a page which requires the pupil date of birth to be entered.
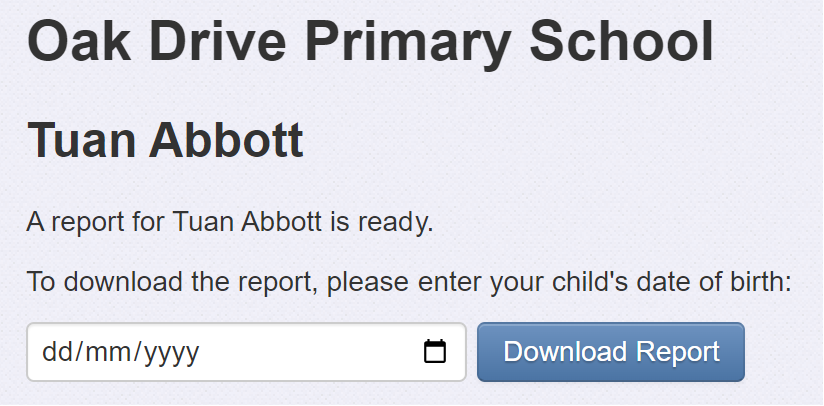
Once correctly entered, the report will download as a PDF. This may then be printed or shared as the recipient requires.
The link will work for a period of six weeks after the email is sent.
It is important to recognise that the report link is a link to the report in its current, approved, state. If you send an email, unapprove the report, make changes to the report (including any comments or template changes) then re-approve the report the link will download the report as it is now. The link is not a locked link to the report as it was when the email was first sent.
Can I see if a report has been downloaded?
The downloaded column will have a tick for any recipient who has clicked the download link in their email and successfully entered the pupil date of birth to download the report.

Hovering the mouse over the tick will display the actual date the report was downloaded.
The report could be downloaded multiple times, of course, but the date is always the first time a report is downloaded.
I sent the emails but need to recall them
It is not possible to recall an email. However, if you unapprove a report, it will prevent any further report downloads.
Reports may be unapproved individually, from the Pupils > Parent Reports view or report preview in Reports > Parent Reports, or in bulk using the Approve menu.

A warning will inform you if reports have already been emailed.
You will still be able to see which reports were sent, but the item will also inform you that the report has been unapproved and, therefore, is not accessible to the recipient.

If a recipient follows the report link after the report has been unapproved, a simple message will inform them that the school has removed the report.

If you subsequently re-approve the report, the link will become live again.
Revoking access to a report
Occasionally, you may need to prevent any downloads via a specific email address. Perhaps a genuine email address was entered for the wrong pupil, for example.
For any sent emails, there is a Revoke link.

Click this to see a confirmation window.

If you want to continue and revoke any further downloads, click Revoke Access.
The recipient may have already downloaded the report and this will be indicated in the Downloaded column.
Once revoked, this will be stated in the Email column, and the recipient will not be able to download the report going forward.

If you realise you revoked the report in error, click Resend to send another email and enable downloading again.
It is important to note that revoking access is specific to the report. Revoking access to one report will not revoke access to all reports via that email address. It will also not remove that email recipient from that pupil. If you want to ensure no future report emails are sent to that address you should ensure it is removed.
Should I use Unapprove or Revoke to prevent downloads?
Unapprove is designed to allow you to temporarily prevent downloads while you fix an error, or errors, in reports. So it is best used when the email address(es) are correct but something needs amending in the report(s).
Revoke is designed to allow you to permanently prevent downloads to a specific report via a specific email address. So it is best used when you realise you've emailed a report to the wrong email address.
Removing or changing email addresses
Occasionally, it may be necessary to change or remove an email address after report emails have been sent. In both cases, the report will still be downloadable by the recipient (unless access is revoked), but it will not be possible to resend emails to those addresses as you've indicated these are no longer required, either as single or bulk resends.
If an email address is changed after an email is sent, you will still be able to see that the email was sent in Reports > Parent Reports. The relationship will be removed and added to a new recipient in the list. The Resend link will not be available on the original sent email, and the new one will show as Unsent.
If an email address is removed after an email is sent, it will be displayed as sent with the original relationship. Again, Resend will be unavailable.
Support for recipients
Insight are unable to provide support directly to parents receiving reports by email. If you believe there is a technical issue, please contact us in the usual way.
See our email troubleshooting guide for details on the information Insight provides if emails fail to be delivered.

