Sync Pupils from your MIS with Wonde
The most efficient way to keep your pupils up to date in Insight is via an automatic sync with your Management Information System (MIS).
Insight uses Wonde to manage this sync. Wonde provides a secure and robust data transfer method. For more information, please see their security documents. Most schools already use Wonde, so setting up the connection to Insight is straightforward.
This guide details how to get your sync up and running and covers some key details about what this function provides.
What does the MIS sync do?
The MIS sync keeps your pupils, and their associated contextual data (for example, attendance, Pupil Premium and SEN status) up to date. So the data held in your MIS will always match that in Insight.
Pupil forenames and surnames are synchronised, not middle names. Middle names are not supported by Insight.
The sync runs daily, overnight, so changes you make in your MIS will not immediately appear, but they should be there by the next working day.
Pupil photos may be manually added to Insight but, like other data, they are vulnerable to removal/change when the MIS sync runs. If a pupil photo is added manually, but has not changed in the MIS, it will not be removed/updated when the sync runs. On a full sync, Insight will remove photos for any pupils that ever had a photo synced from Wonde, but no longer have one in the MIS.
What does the MIS sync not do?
The MIS sync does not synchronise any assessment data. So any statutory assessments, such as the Key Stage 2 SATs or the Phonics Check, will need to be imported or entered in Insight (then exported if required).
The MIS Sync is not a two-way sync, and the MIS is treated as the source of truth. Any changes you make directly in Insight will not sync back to your MIS. For this reason, if you're using the MIS sync, changes to pupil contextual data should always be made in your MIS, and allowed to cascade through to Insight. If you change data in Insight, for example a pupil SEN status, it will be returned to the value in your MIS when the sync next runs.
There will be times when you need to manually import a Common Transfer File (CTF) from your MIS with your pupil information. For example:
- When you first start using Insight, and your Wonde MIS sync is pending;
- When Wonde isn't able to get certain information from your MIS.
Is there an additional cost for the MIS sync?
No. The additional cost is covered by Insight, so it's free to you.
How to set up the MIS sync
To use Wonde, you'll need to request the connection.
- An Admin user should navigate in Insight to Account > Admin > MIS Sync (Not connected)
- On the next page you should complete the contact details for the person, in school, that Wonde will contact to authorise and set up the link. This should be a member of staff with authority over, and access to, the school MIS.
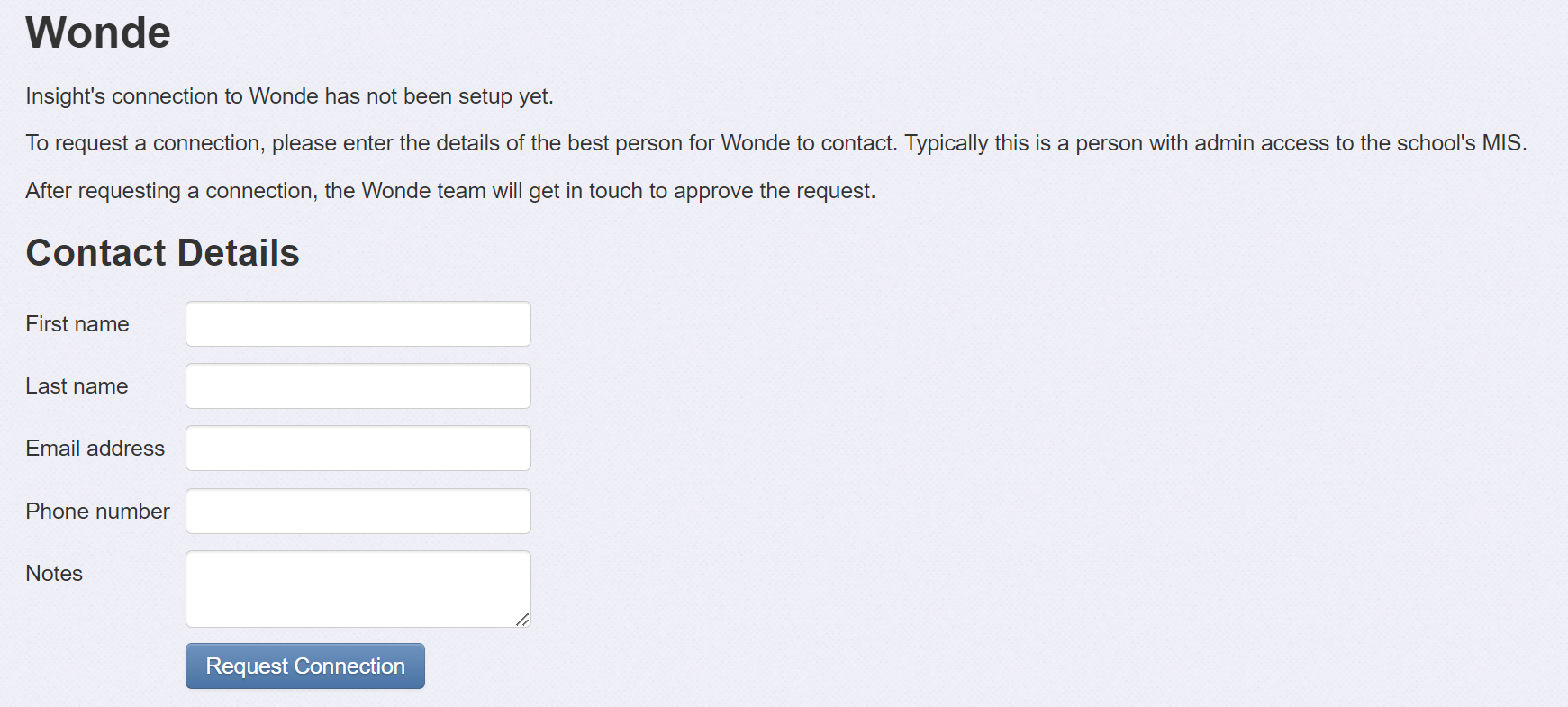
- Thousands of schools already have Wonde in place and, if you are one of them, all that will be required is a simple approval in your Wonde Portal. You may see the Insight Tracking application pending within your Wonde portal. If you don’t already have Wonde in your school, the Wonde team will be in touch to complete the connection.
And that’s it. Once set up, we will begin syncing your MIS data, and you don’t need to do anything else.
Managing the connection
Once up and running, the MIS Sync page in Admin will give you access to settings, and also display any sync issues where appropriate.
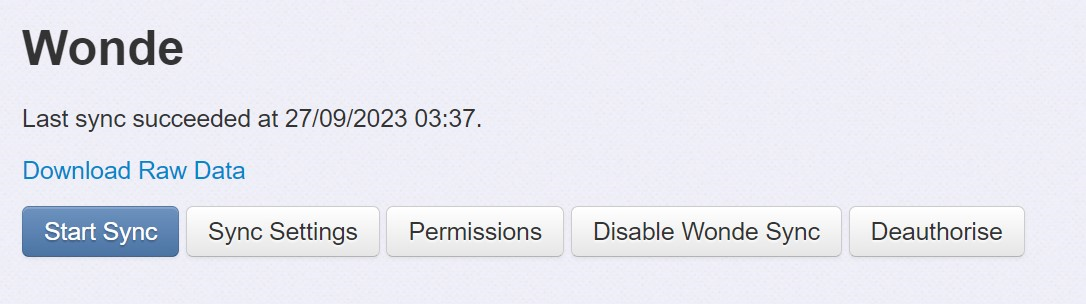
Start Sync will run a new sync process. Useful if you know you have significant new changes in your MIS and need to quickly reflect those in Insight.
Sync Settings shows a number of options. It is recommended that these settings are only altered to address identified problems under guidance from Insight support. For reference, their function is detailed below:
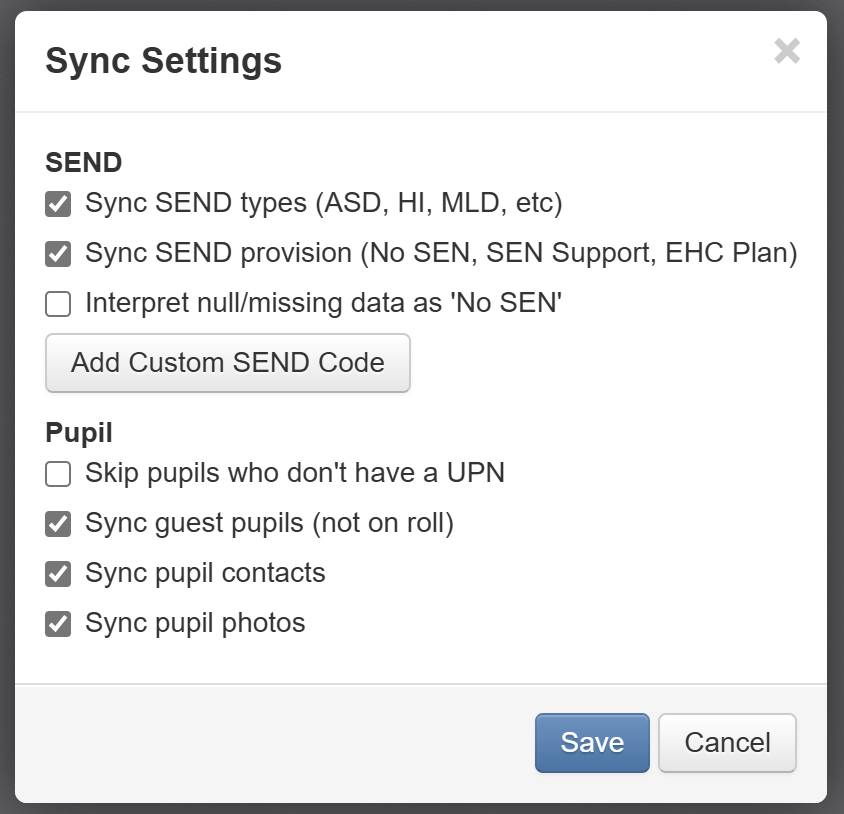
SEND:
- Sync SEND types:
By default, standard SEND types will be synchronised.
- Sync SEND provision:
By default, standard SEND provisions will be synchronised.
- Interpret null/missing data as 'No SEN':
By default, a missing (or null) SEN record in the MIS will not overwrite a SEN record in Insight. Tick this box if you want to consider missing SEN data as 'No SEN'
- Add Custom SEND Code
If you use any non-standard codes for SEN (e.g. MP to represent My Plan) this function allows you to tell Insight how to interpret them.

Enter the code(s) and which of the official SEND provisions they represent, then click Save.
- Skip pupils who don't have a UPN:
By default, pupils without a UPN, in the MIS, will be synchronised with Insight. If you'd prefer they did not, for example if you have pupils attending after school clubs who are not actually on roll at your school, enable this option. Any pupils, without UPN's, who had already been synced will need to manually removed.
As Nursery pupils are often recorded, in the MIS, with no UPN (pending them being assigned one later) these pupils will still be synchronised regardless of this setting.
- Sync guest pupils (not on roll):
If you have any pupils in your school with a Guest (G) enrolment status (for example, pupils who attend for an after school session only, but are not on roll) these will not be synced by default. Enable the option to sync those pupils.
- Sync Pupil Contacts:
By default, email addresses associated with the pupils will be synchronised.
See our Parent Report Emailing guide for more detail on syncing pupil contacts.
- Sync pupil thumbnail photos:
Enabled by default, If you have pupil photos saved in your MIS, this setting will synchronise them.
Permissions
Permissions displays the Wonde Permissions Insight requires for some optional features to work and whether these permissions are currently granted in your Wonde portal.
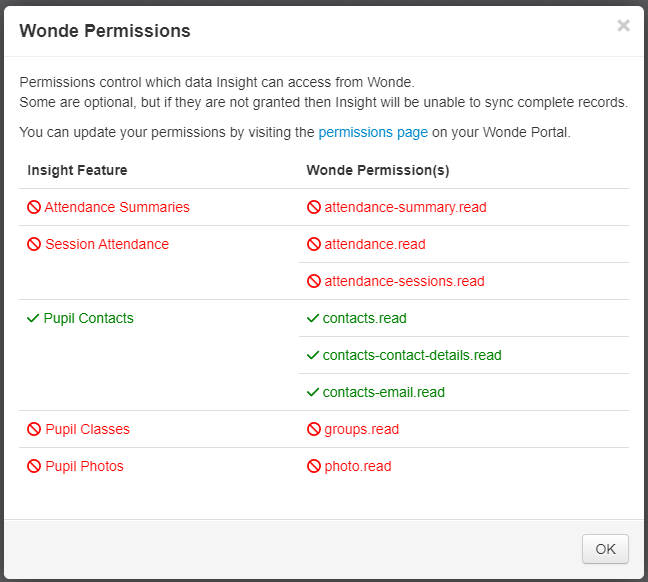
Any denied permissions will need granting if you wish to make use of those features in Insight. Use the permissions page link to open your Wonde Portal permissions. You'll need to be an admin user on the Wonde Portal to make any changes.
If you find that some items are not appearing, in Insight, even with a green indicator, it may be worth checking the permissions between Wonde and your MIS to ensure that Wonde also has permission to read them.
Term Dates and Summer Holiday Sync Pause
For the Wonde sync to work properly, you must add your Term Dates each year. See the managing term dates guide for help on amending term dates.
To ensure any analysis you perform over the summer break is consistent, Insight pauses the MIS sync from the end of your Summer 2 term until the start of Autumn 1 term. This prevents issues when your MIS has rolled over but Insight has not. If the Wonde sync was active during that time, any pupil information linked to academic years (such as classes, pupil premium status, etc) could end up in the wrong place in Insight.
After the start of Autumn 1, the sync will resume. Term dates for the new year must be added by 31st December of that year for the sync to continue working.

