Parent Reports - Entering Comments and completing
This guide explains how to complete your parent reports ready to download or email to parents.
Entering Report Comments
You'll usually need to enter some comments to include alongside assessment data in a parent report - often a teacher's comment, but certain reports might include comments on pupils' achievements in individual subjects, targets for the coming year, or a headteacher's comment.
You'll choose a report template when writing your reports - that will determine which comments are needed according to the templates your school has created or customised.
To fill out your parent reports, navigate to Pupils, choose a pupil, and select the Parent Reports tab.
You'll need to select the term you're writing the comments for and also the report template you want to use. The academic year will always default to the current one, but can be changed if required.

The comment boxes will then be restricted to only those that appear in the selected template.
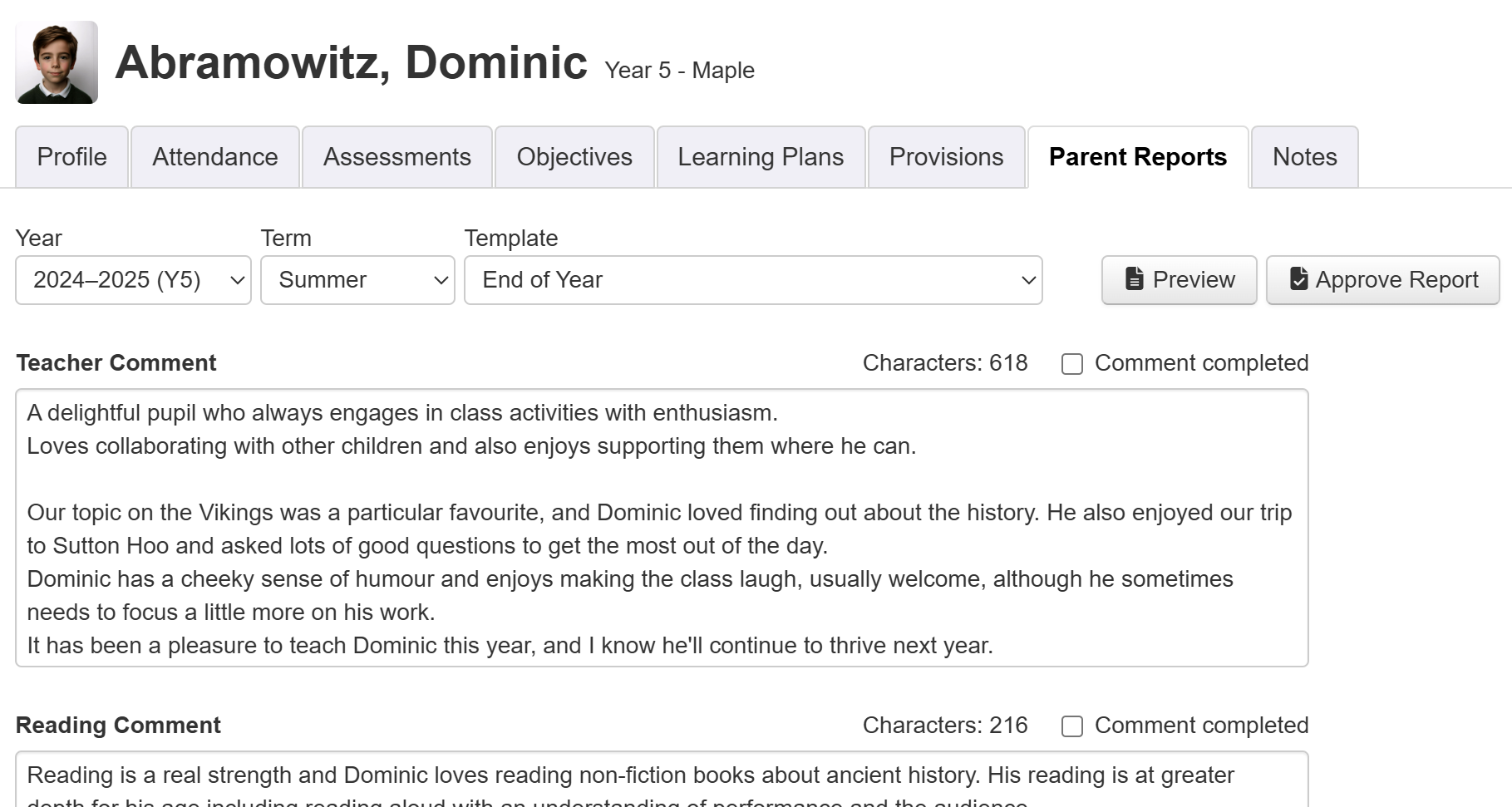
Simply click in the comment box and start typing to enter comments.
The comment box will now have a yellow border, and two new buttons.
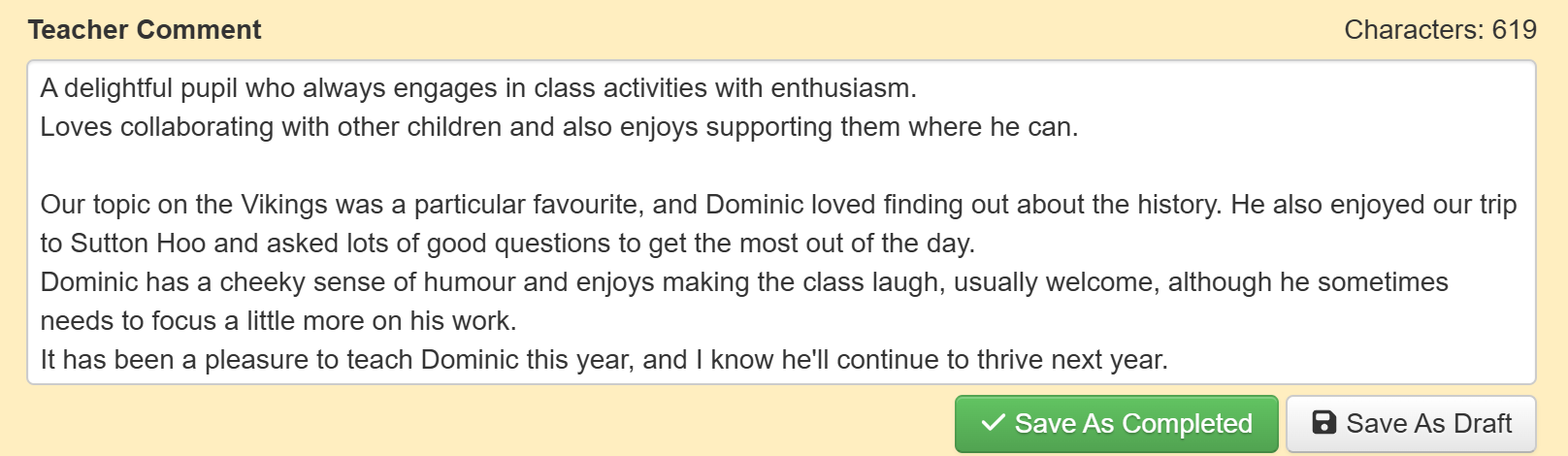
Save As Completed - Click this to save your comment and indicate that it's ready to send to parents. See below for more on this.
Save As Draft - Click this to save your comment ready to return to later and make further edits. It may be worth using this option to regularly save, as you type, to ensure none of your text is lost in the event of a network issue etc.
Your template may have been set up to include images for some comments. If so, an Add Image button will allow you to browse for an image to upload to appear in the report.

Any images will appear as large thumbnails, once uploaded. Click an image to see a large version.
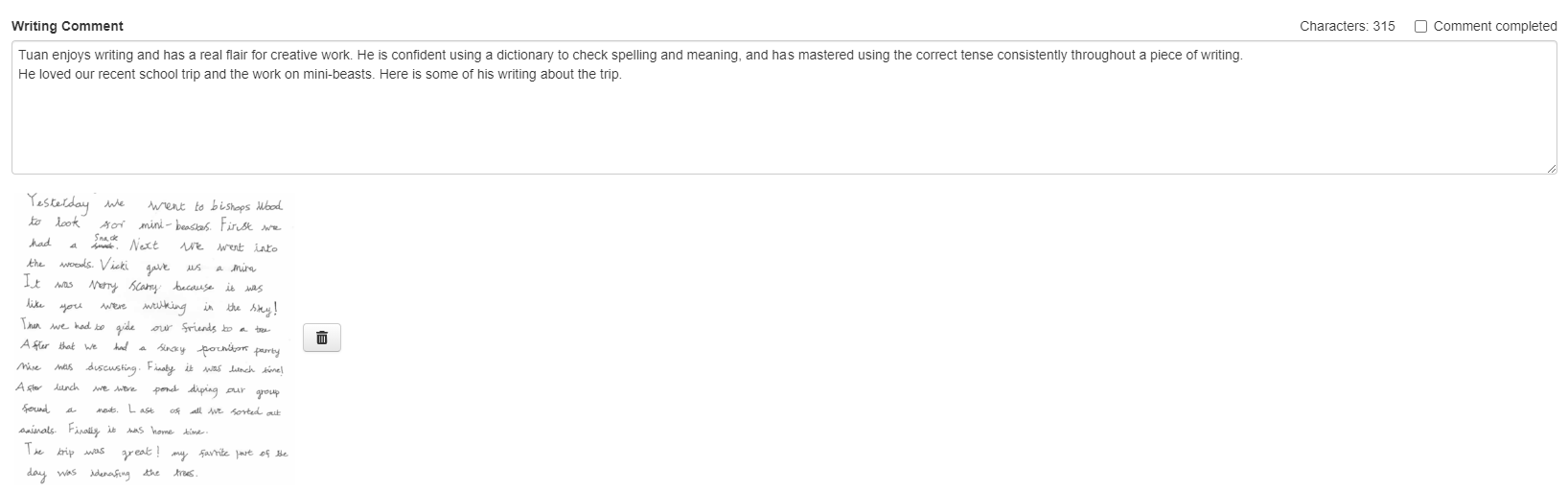
The trash icon next to the image allows you to delete it if you want to use a different image.
If you want to see what the final report will look like, as you enter comments, click Preview. You can also download a PDF or Word file here.
Indicating Comments Completed
To indicate that a comment is finished, and ready to produce in the final parent report, you can tick the Comment Completed box above each box. As you complete comments, a small pie chart next to each pupil name will update to indicate progress towards total comment completion for each pupil.

Ticking a comment as complete will lock it for editing, to ensure no unintended changes go in.
When complete, you can click Next Pupil to move to the next pupil in the displayed list, or just click the pupil name.
Approving reports as ready for parents
Approving a report enables you to indicate that any proofreading, or required checks, have taken place and that the report is now ready to share with parents/carers.
By default, only Admin users may approve reports. This may be changed if required.
Reports may be downloaded without approval, but only approved reports may be emailed. This is to help ensure reports are sent when complete and error free.
Approving from the Pupils page
You can approve the reports, one by one, from the Pupils page by clicking Approve Report.
Any approved reports will have a green tick next to the pupil name.
You can approve a report without all the comments being ticked as completed. This is to allow you to manage the reports in a way that works for you without being forced to tick multiple boxes unnecessarily. You will still be able to see which comments have ticks and which do not.
You can see when a report has been approved, and who by. Approving is not limited to Admin users. This is to allow users who may not require admin access, but do have responsibility for reporting to parents, to complete approvals.
If you subsequently unapprove a report, this will unlock the comments for editing.
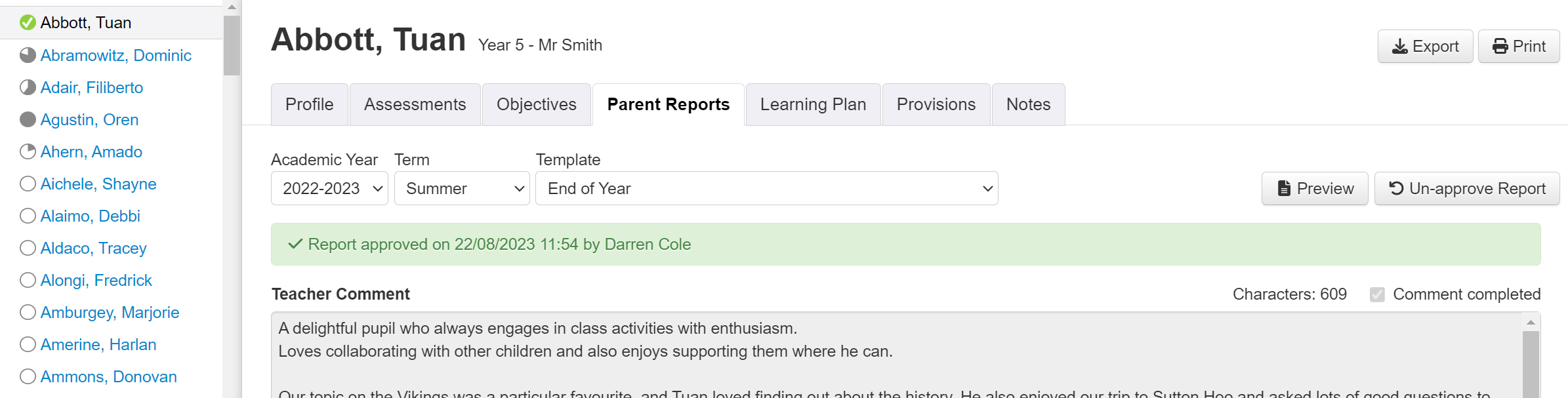
Parent reports may also be approved, in bulk, from Reports > Parent Reports.
Approving from the Parent Reports page
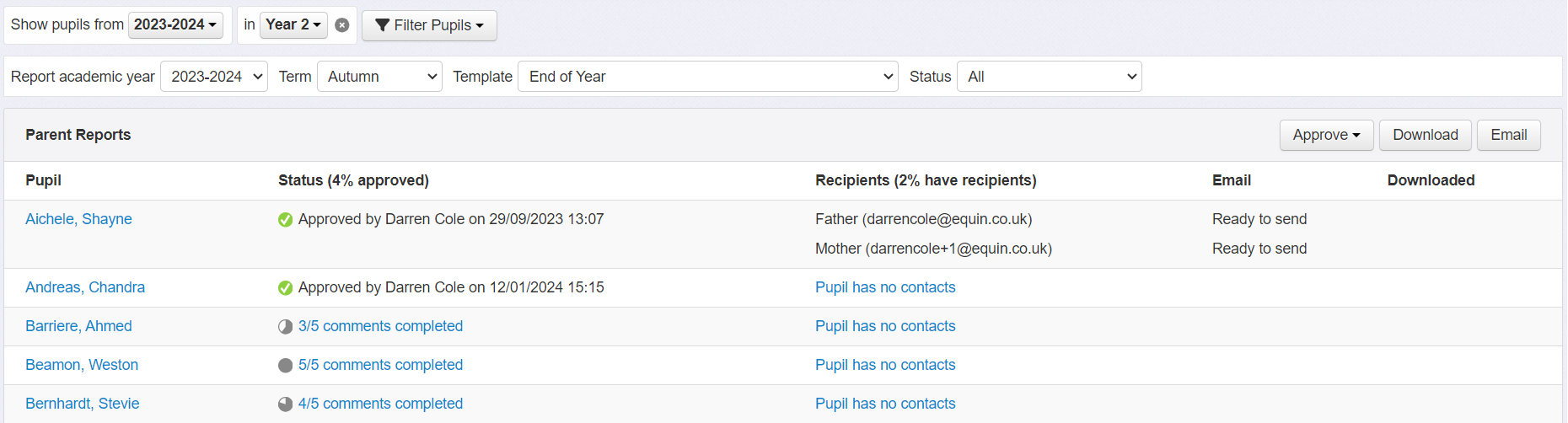
To begin, you may want to filter the displayed pupils to the correct year group or class. Use the standard filter tools at the top of the screen for this.
Then choose the term and template to see the status of all the displayed reports.
If your approved reports include any attendance data, you'll see an additional column. See the section below on updating attendance data for detail.
You can click the appropriate link in the Status column as a quick shortcut back to the Pupils page for editing.
To view a report preview, click a pupil name.

Use this to check the content and display is as desired. If any comments are yet to be marked as complete, this will be indicated. Click Edit Comments to return to the Pupils page and edit the comments for this report.
If you're satisfied that the report is ready to share with parents, click Approve to approve and remain on the current report preview, or Approve & View Next to approve the report for this pupil and move on to the next.
As you approve reports, they will be indicated with a green tick. The user who approved, and the date, are also shown.

Use the Approve menu to bulk approve. Approve All (or Unapprove) will act on all the currently displayed reports. So, if you've filtered to just year 2 and reports with all comments completed, Approve All will just approve those reports.

A confirmation will inform you of the number of reports you're approving and if any of the reports have incomplete comments before approving all.
Filtering by Status
If you're making use of the comments completed function, you may want to limit the displayed reports to those where all the comments are completed. The Status selection allows you to see all reports (default), those with comments incomplete (useful to check through and make any changes required for completion), those with all comments completed (useful for approving, particularly bulk approval) and all approved reports (useful for downloading or emailing).
The other status filters are useful when using the email reports function.

Updating Attendance data in Approved parent reports
When you Approve a parent report, a snapshot is saved including all the data at that point.
This includes attendance data, for any attendance placeholders included in the report template.
In other words, if you approve a report on the 6th June, any attendance data in the report will only run as far as the 6th June.
If you're not sharing the reports with parents for a few more weeks, you may prefer the attendance data to include more dates.
Of course, this could be achieved by simply unapproving reports then re-approving them, to create a new snapshot. But this would risk also including other, unwanted, changes to comments or assessments, for example.
Insight includes the ability to update attendance data, only, while maintaining all the other content as it was when you originally approved the report(s).
When you select a report in Reports > Parent Reports with any approved reports including attendance data, an Attendance end date column will be included.

Attendance data, in the reports, will range from the first day of the applicable academic year to the listed attendance end date.
If the attendance end date is the same for all the displayed approved reports, then this date will be displayed in brackets after the column heading. If the dates are not all the same, it will say mixed.
Any attendance end date that is more than 7 days old will be shaded orange. You can hover the mouse over the date to see the exact number of days.
Updating attendance data for all displayed approved reports
In the top right of the screen, you'll have an Update Attendance button. When you click this, you'll have the option to update the attendance data for all the displayed approved reports to your chosen date.

Click Update Attendance to use your selected end date.
The dates in the Attendance end date column will then update accordingly.
Updating attendance data for a single approved report
Click the name of the pupil you want to update the attendance data for. This will display the report preview.
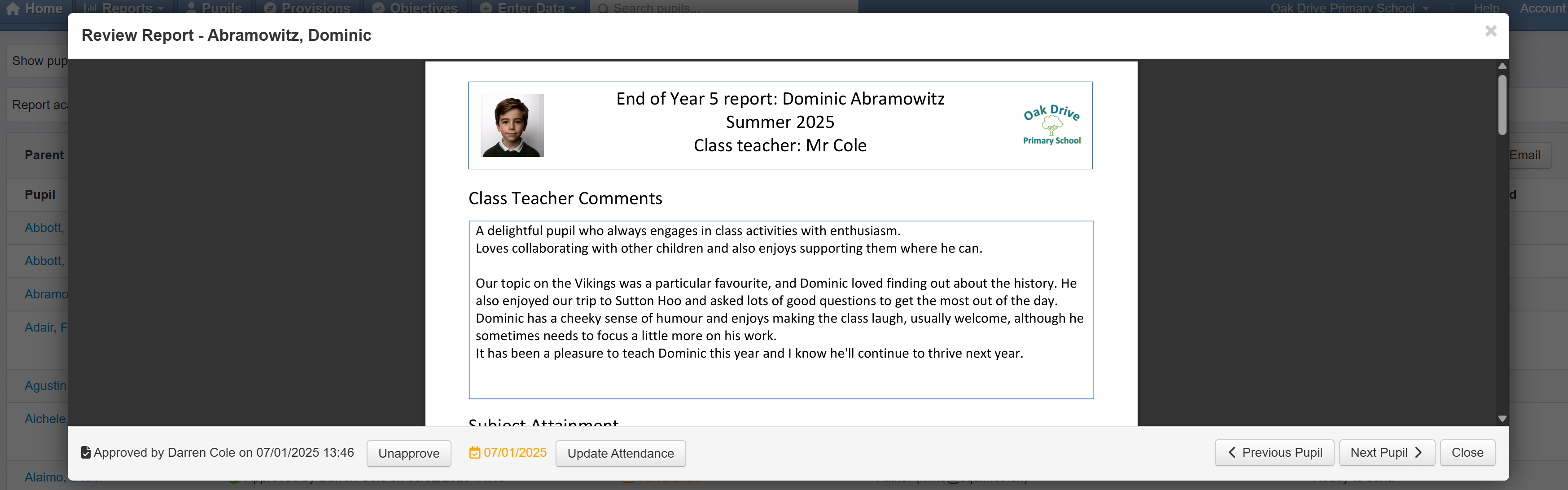
At the bottom, the attendance end date will be displayed along with an Update Attendance button.
This works the same as for multiple reports, but will only update the attendance data for the specific report.
Sharing with parents/carers
Once you've approved the reports, they are ready to share with parents.
According to your choice of approach, this can be done by downloading the reports, to print or send through your chosen means, or by emailing directly from Insight. See the applicable guide for details.

