Add, Edit and Remove Trust Users
If we're helping you set up a "trust" in Insight - a group of schools with group-level reporting - we'll get your first trust admin user set up. From then on, school admin users can add, edit and remove school users, and trust admin users can manage access at the trust level.
Manage your Trust's users
From your Trust homepage, select Admin via the Account menu.
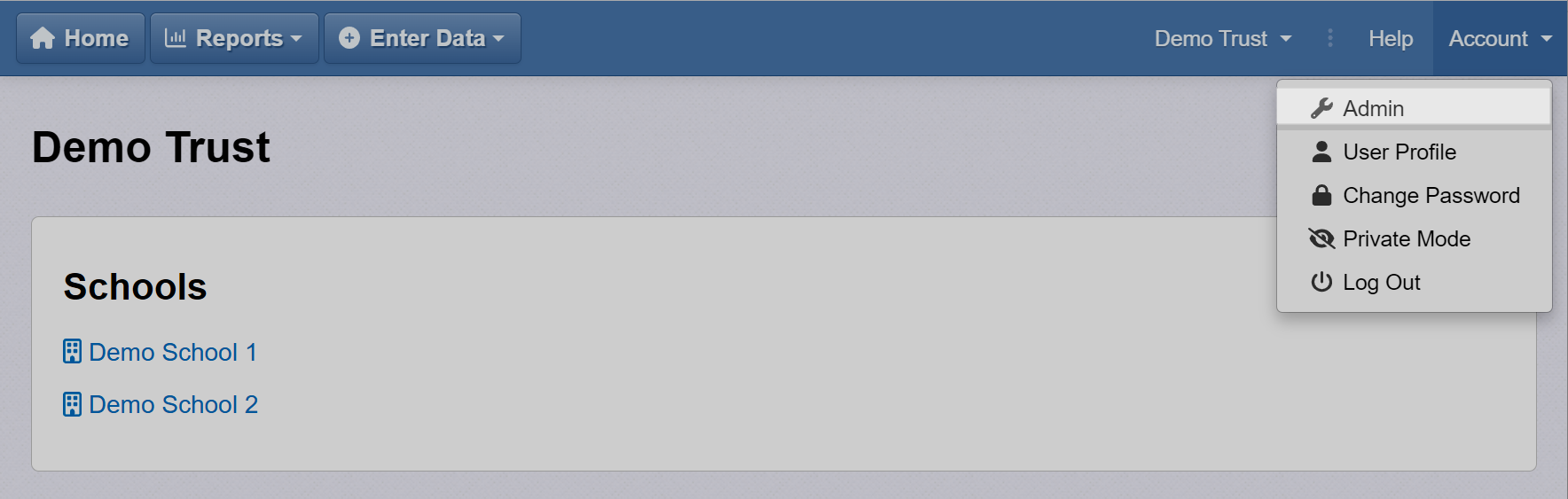
Choose Users from the Admin screen.
From the user access screen you can add, edit and remove trust users, see the last login and access level for each user, and (if relevant) re-send welcome emails to staff who haven't yet logged in:
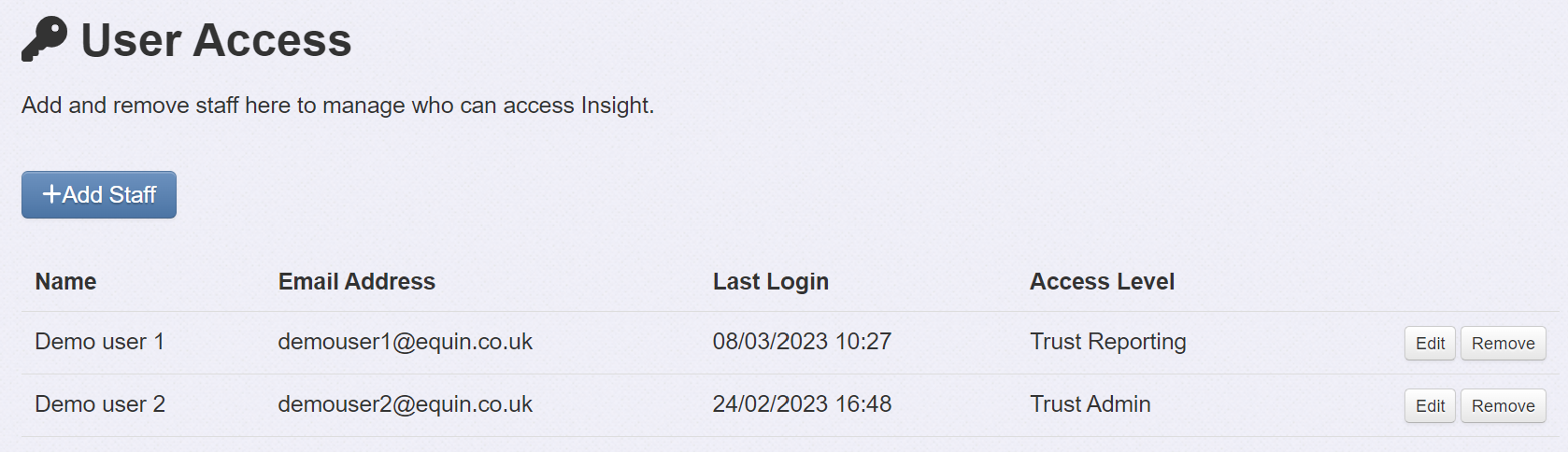
Add new staff
Click the Add Staff button. You’ll see a window pop up:
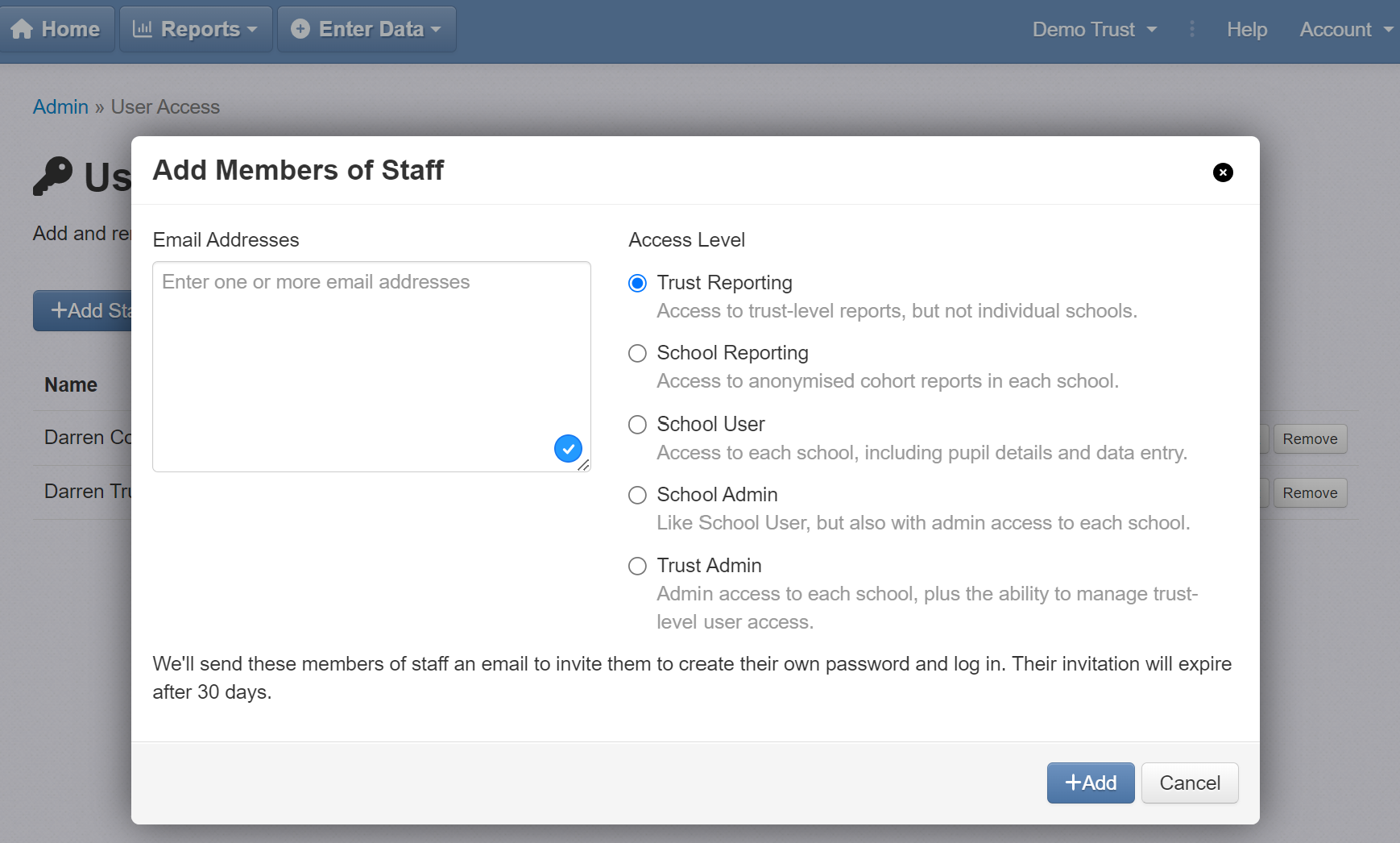
Add the email addresses of any staff you'd like to add and choose an access level.
It's important that individuals accessing any Insight account, even temporarily, have their own credentials (username and password). Check out our recommended user security practices here.
Click the Add button when you’re ready.
You’re done! Insight will send your user(s) an email inviting them to create a password and log in. Find details on what they'll see here.
Edit/remove existing users
Once added, a user may change their own email address, via the Account > User Profile menu, but email addresses, for other users, may not be altered by admin users. If required, it is recommended to remove a user and re-add them with the new email address.
Troubleshooting
If a user doesn’t receive an invitation email within a few hours, ask them to check their spam or clutter folder. It’s also worth double-checking that their email address has been entered correctly. If you continue to have trouble seeing an invitation email, or need any other help, just get in touch.
See the Network Requirements guide for more.

