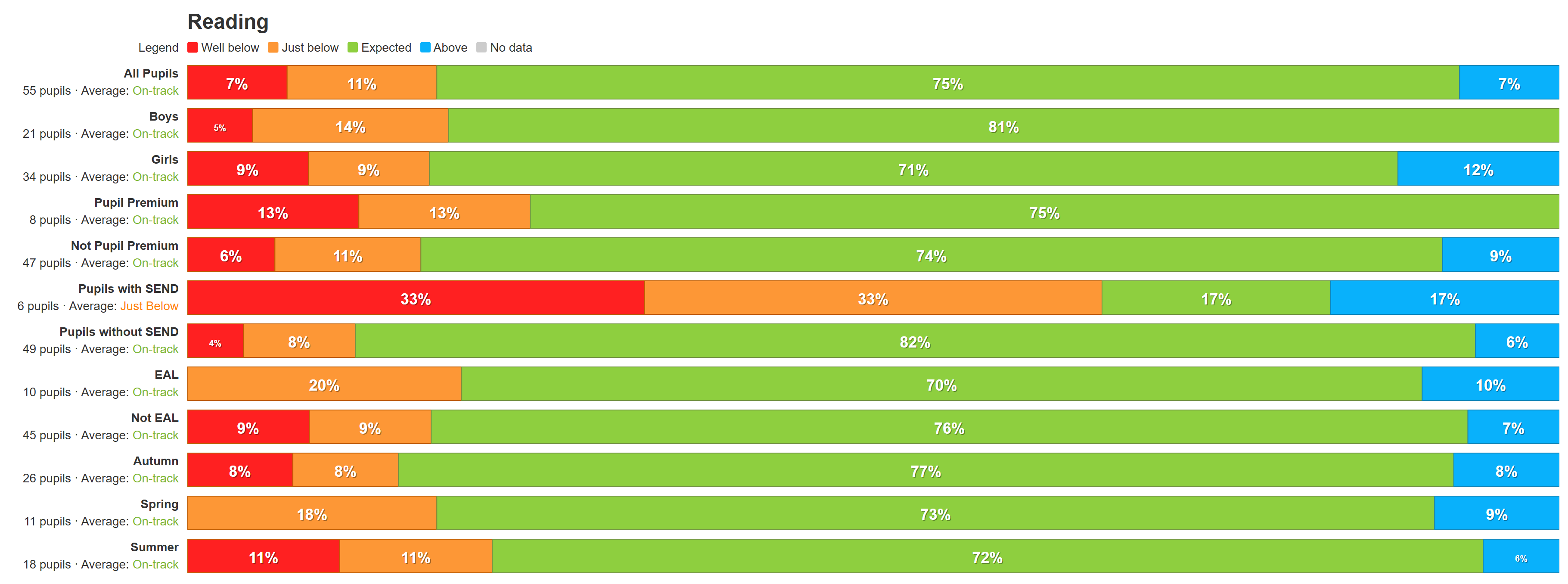Editing your list of Key Groups
Insight allows you to group your reports in many different ways. Commonly used grouping options include gender, disadvantage, SEND and EAL. But Insight also provides a Key Group option, which acts as a one-stop-shop so you can see a summary of results for all the main groups you are interested at the click of a button.
In this help guide, we'll learn how to edit the Key Group list and apply it to a report.
1) Applying the default Key Group option to a report

The above report is an Attainment Overview report, which you will probably be familiar with. In many cases, viewing data at the cohort level will be sufficient, but often you will want a further breakdown of the data, when reporting to governors for example. We could click on the Filter Pupils button and run a number of reports for various groups. Alternatively, we could use the key group option, by clicking the Group Pupils button, to break the data down by various groups at once:
The Key Groups option produces a report like this:
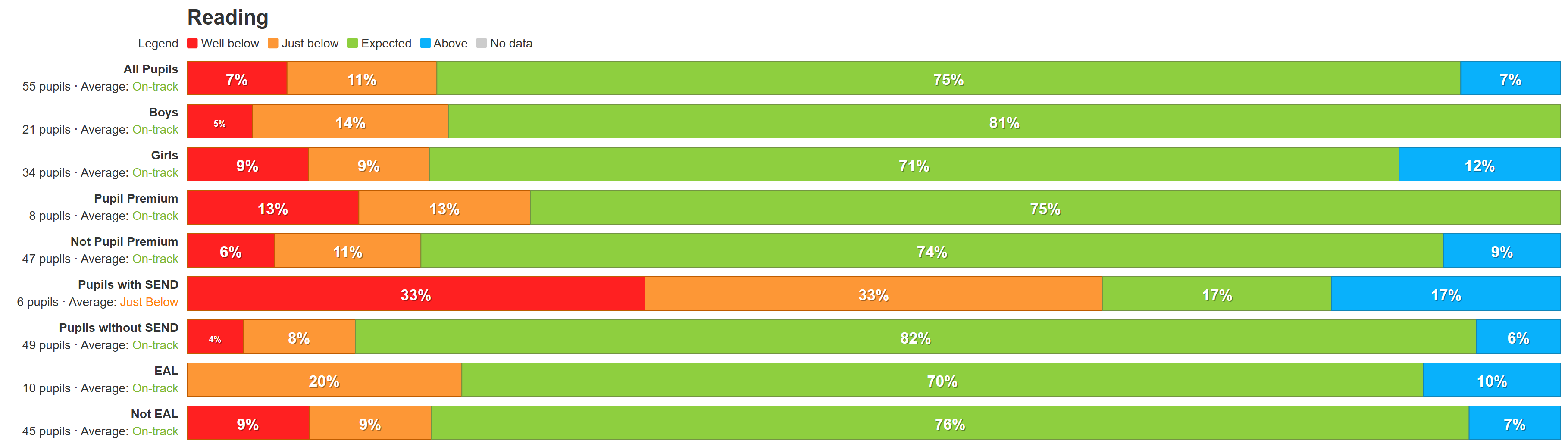
What if you want different groups? This is where the Key Groups editor tool comes in.
2) Changing your list of Key Groups
You need to be an admin user to change Key Groups.
First, select Admin from your Account menu. Then choose Key Groups from the Pupils section.
This will bring up the Key Groups editor, and we can use this to add and remove groups from the Key Groups list.
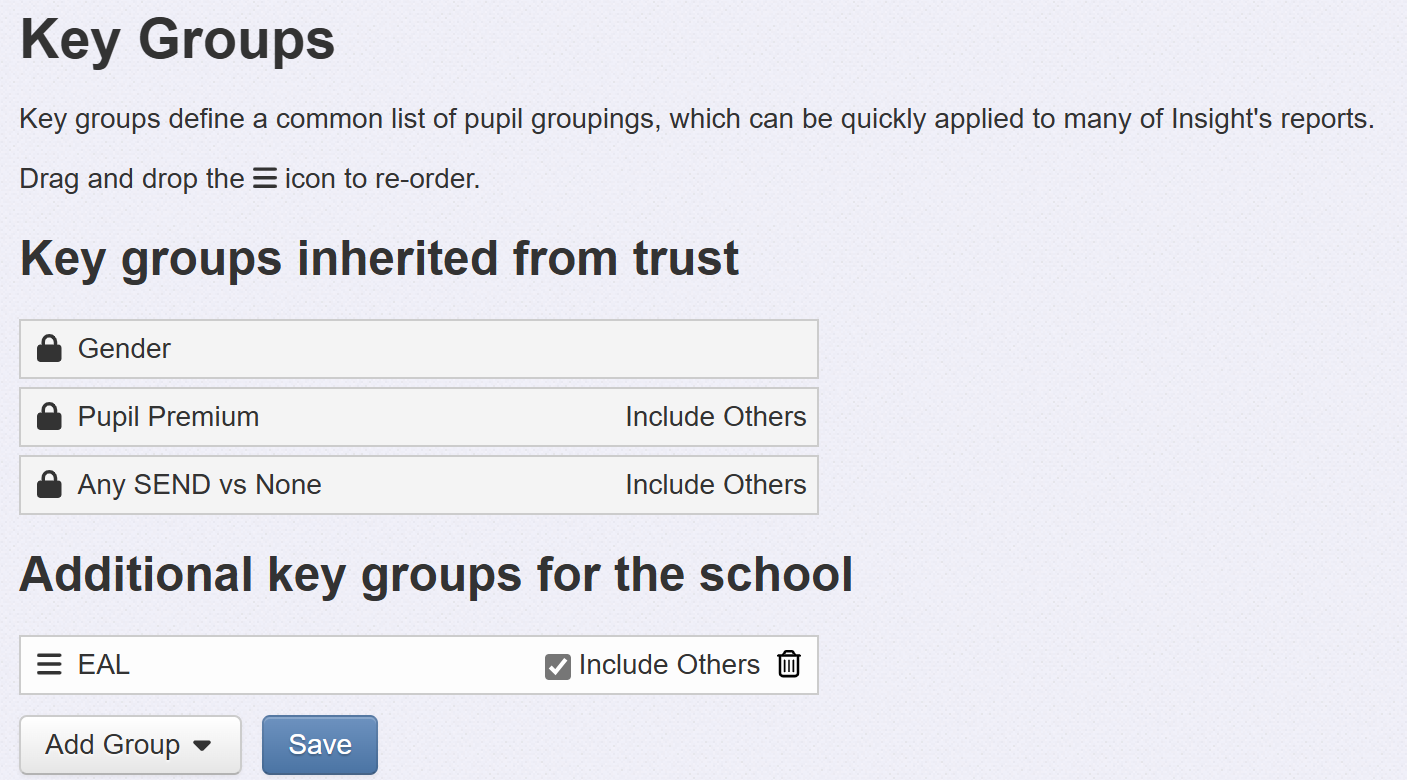
Key Groups may be defined at Trust level. All schools in the Trust will then inherit those Key Groups. It is not possible for schools to remove Key Groups set at Trust Level. A padlock icon will appear for any Trust set Key Groups, as in the screenshot above.
Click Add Group and choose what you want to add.
Once added, you can use the 'hamburger' icon on the left to move the groups up and down in the order.
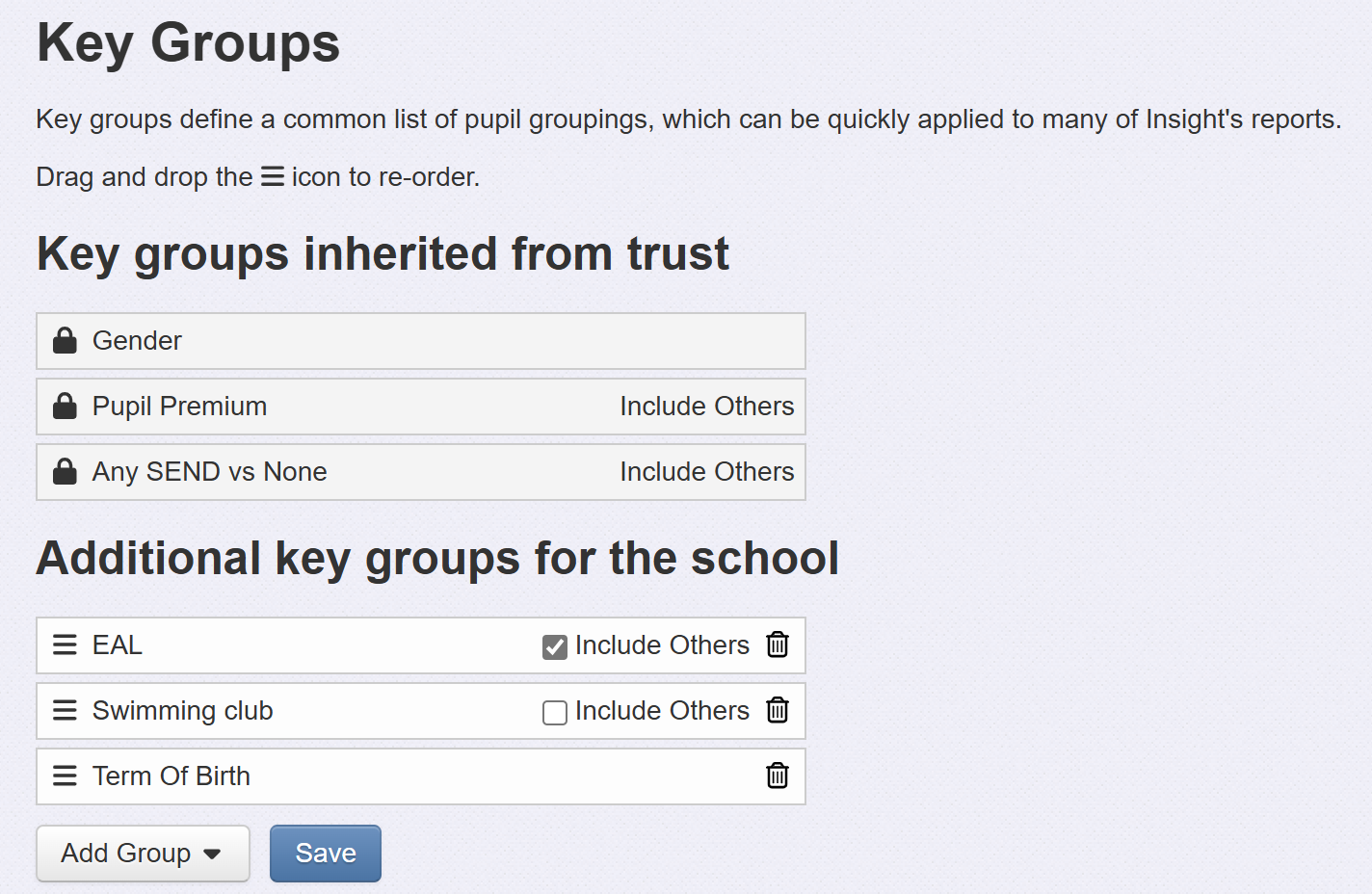
Use the trash icon to remove any Key Groups.
Click Save when complete.
3) Running the report again with the new Key Groups
We can now go back to the report we looked at earlier and, again, select Key Groups from the Group Pupils menu. Out new group selection will now be reflected in the display.