Setting Attendance Percentage Thresholds
Insight holds attendance percentage range thresholds. These are used in reports and to inform the available Pupil Filter options.
In this guide, we'll describe their function and how you can alter them to suit your needs.
Viewing the attendance thresholds
Only Admin users can directly view and alter the attendance thresholds.
To see your currently set attendance thresholds, go to Admin > School > Attendance Thresholds
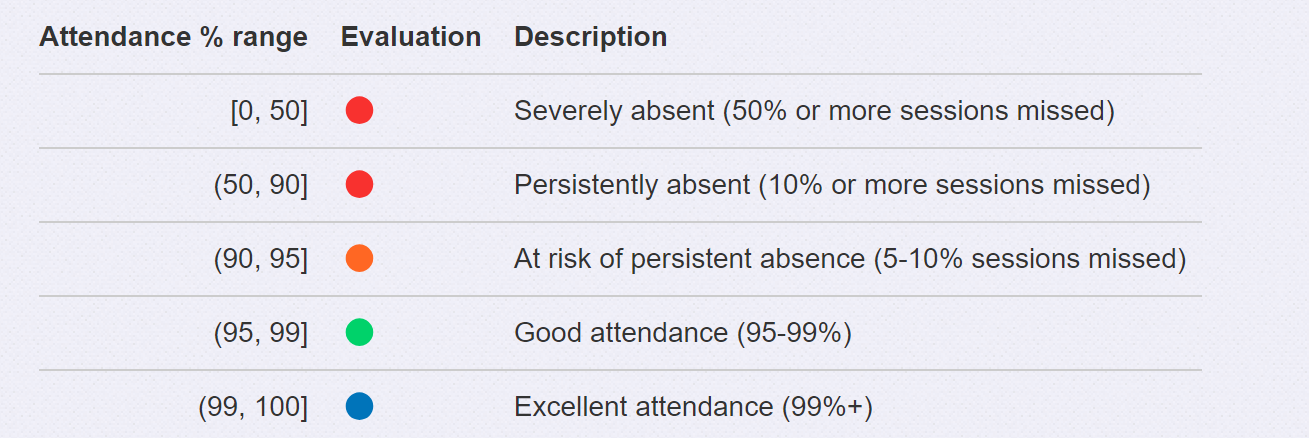
The default ranges are as above. For each range, apart from the lowest at zero, the lower value is exclusive and the upper value is inclusive.
For example, the range for Persistent absence is described as (50, 90]. This means that a pupil with exactly 50% attendance would not be included in this range and would, instead, fall into the lower one, Severe absence.
But a pupil with exactly 90% attendance (or 10% absence) would be counted in the Persistent absence range.
The display uses the mathematical notation for exclusive ranges, (, and inclusive ranges, ], to make this clear.
Where are the attendance thresholds used?
The attendance thresholds are used for reports, as appropriate. For example, if you add an Attendance column to a Tables report, the values will be coloured according to the Evaluation colour in each case.
They are also used to define the available attendance filters.
Changing the attendance thresholds
You can alter the thresholds to suit your needs.
If the school is part of a Multi Academy Trust it will inherit the attendance ranges for the Trust.
Before making changes, it is worth considering the implications. For example, Persistent absence and Severe absence are both DfE defined ranges and should be used to help inform any attendance interventions or consideration around issuing a penalty notice.
As such, it may not be appropriate to remove these ranges.
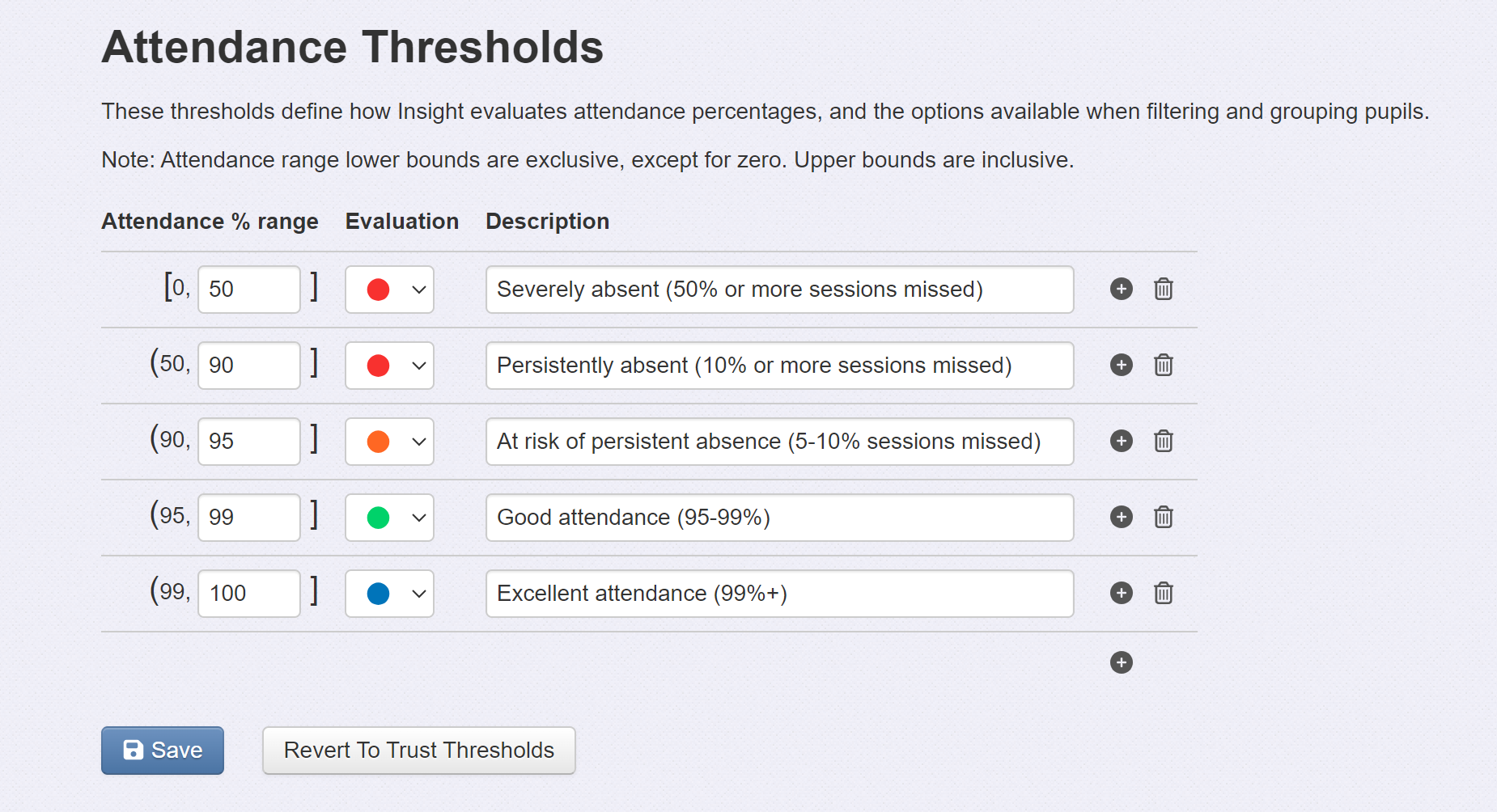
To edit, simply enter the upper bound you require in each case, choose the Evaluation colour and edit the description.
Use the + or trash icons to add or remove ranges.
If you have custom thresholds set, it is possible to reset to the defaults if desired. When your thresholds differ to the defaults an Insight Default Thresholds button will be available.
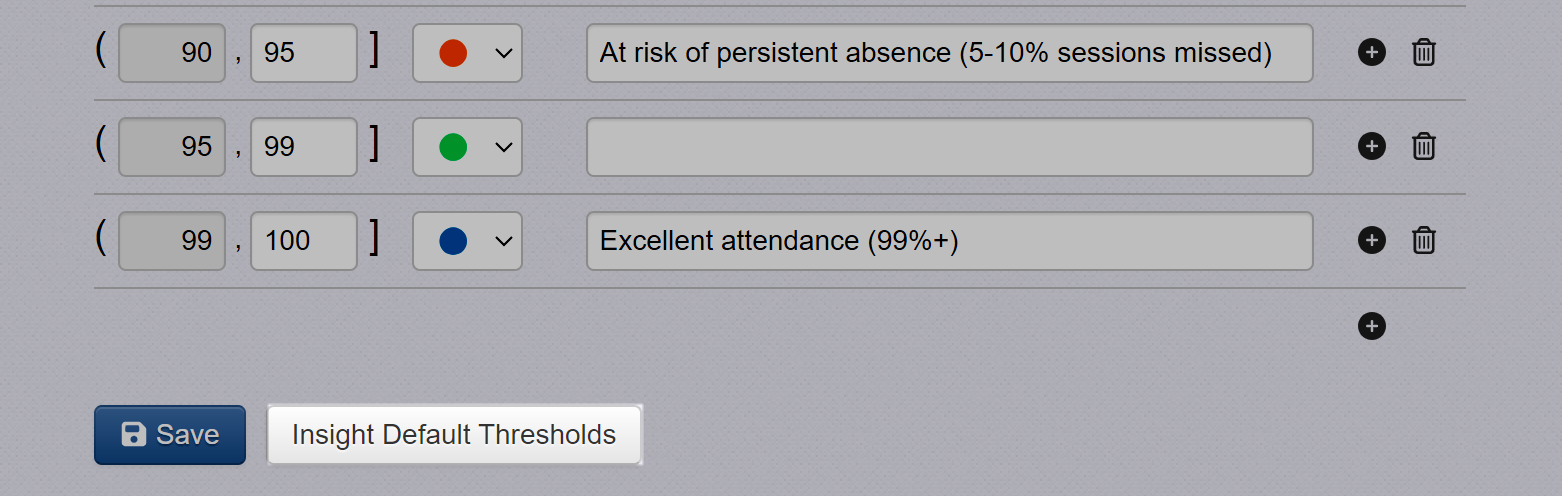
Click this to preview the default and then click Apply Default Thresholds. The new thresholds will not be saved until you click the Save button.
This can be useful if you want to start with the default ranges, but tweak them slightly. For example, you might use a different range for At risk of persistent absence.

