Setting up your Access to Insight
To access Insight, you'll first need to be granted your own access to a school or trust (group of schools).
When a school first starts using Insight, we'll get your first admin user set up. If we're helping you set up a trust you'll need a trust admin user too. From then on, admin users of a school can manage staff access to the school account, and trust admin users can manage access at the trust level.
Setting up your access
When you're added to an Insight account, you should receive an invitation email from support@insighttracking.com:
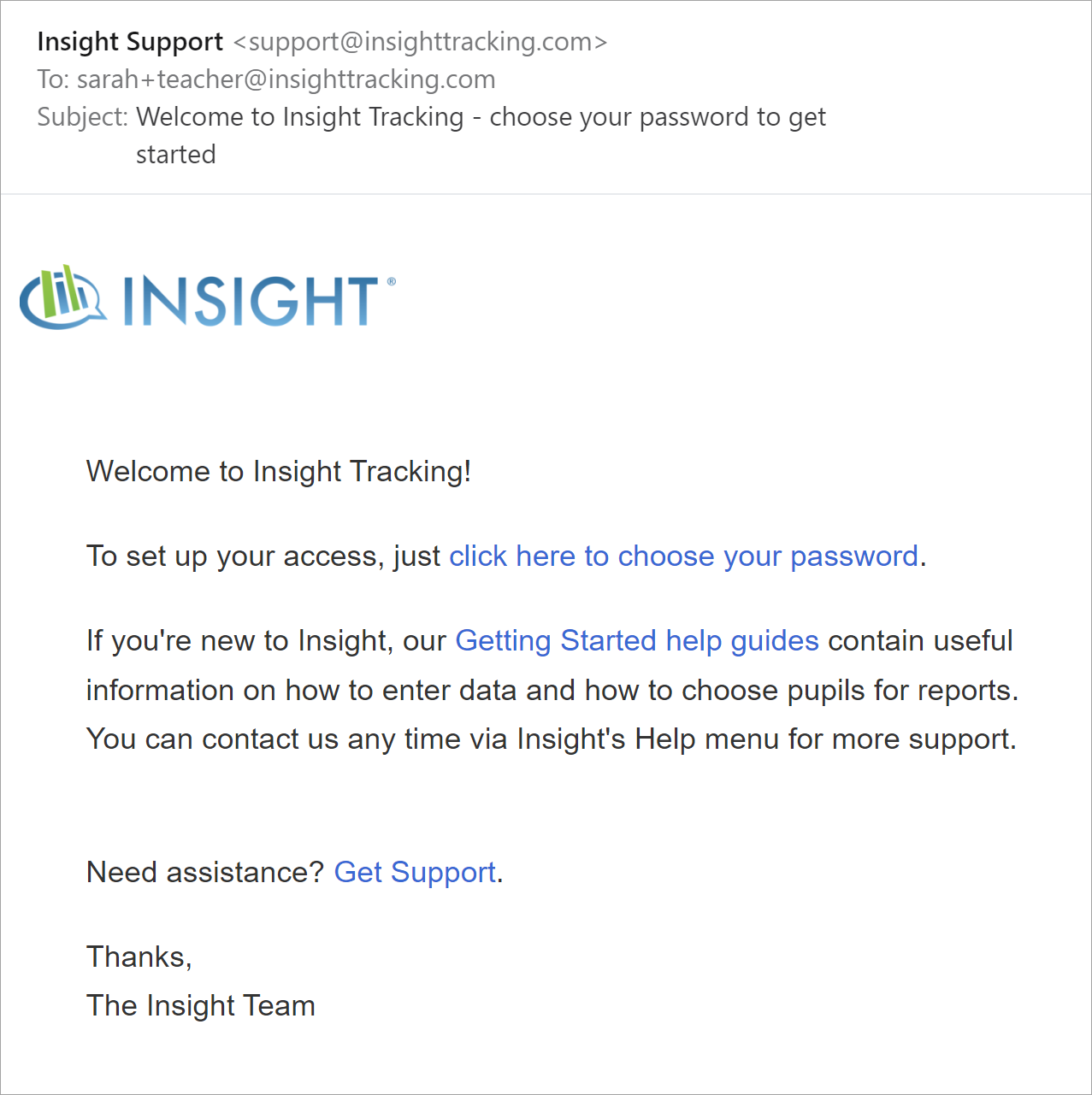
Click the link in the email "click here to choose your password". You'll see the screen below:
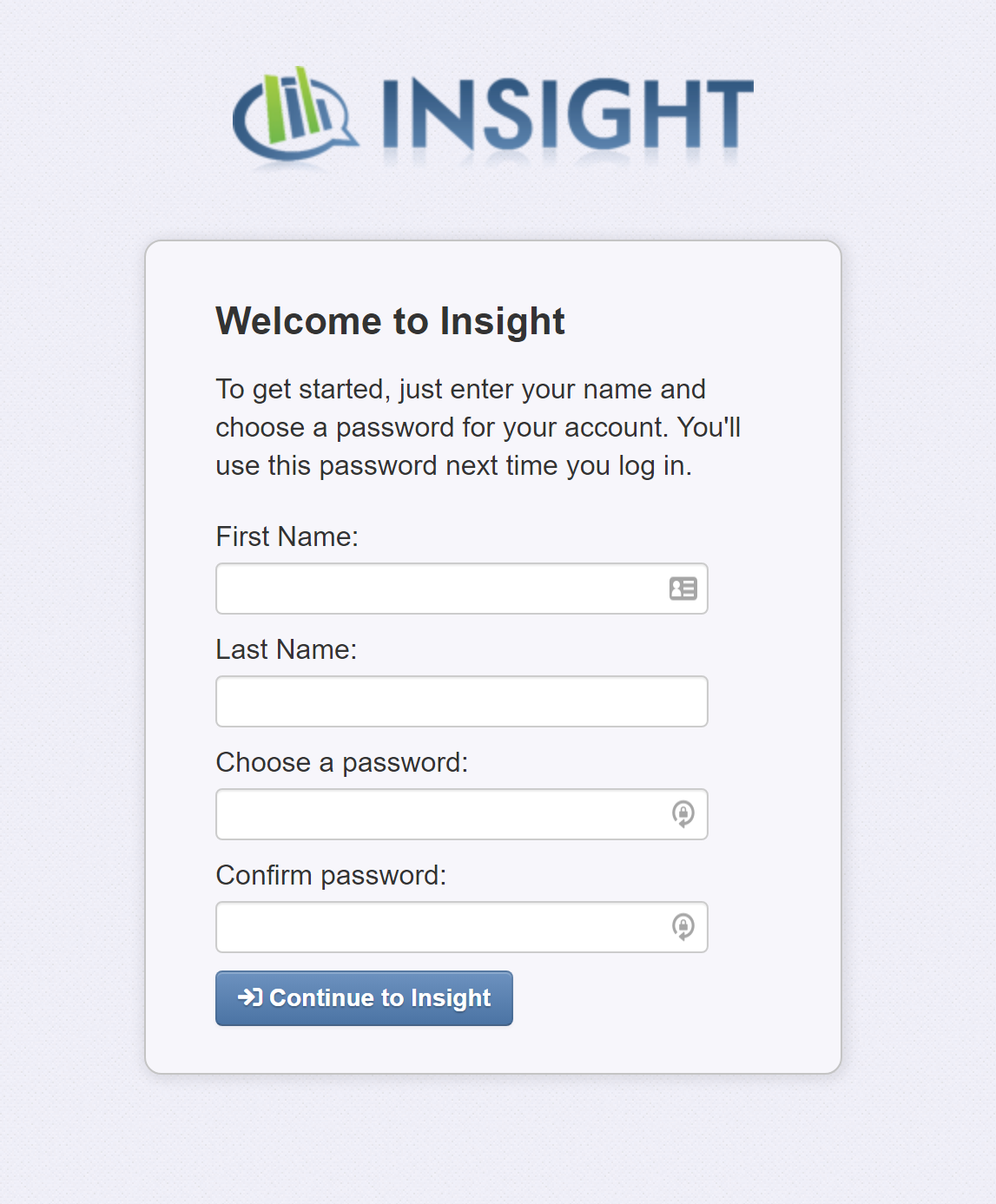
Enter your first and last name, then choose and confirm a secure password. Click Continue to Insight, and you're done!
Troubleshooting
Email not received?
If you're expecting an invitation email and haven't received one, please check your spam/clutter folders. If it's not there, ask a school Admin user to double-check that your email address has been entered correctly - if so, they can re-send your welcome email.
Trouble setting a password?
If you see an error message during setup which asks you to choose a more secure password, please check our guidance here.

