Importing and entering Multiplication Tables Check (MTC) scores
This help guide shows you how to import MTC scores into Insight. There are a number of options, the easiest of which is to upload the CTF file.
Insight imports these assessments under the Subject Maths with the Assessment Name MTC.
Uploading a Common Transfer File (CTF) with MTC results
This is the quickest and simplest option.
Download the MTC results from the DfE MTC Service.
In Insight, click Enter Data > Statutory Assessments > Multiplication Tables Check.
Then click Choose file, select the file you have downloaded from the MTC service, and click the Upload button to import the MTC results into Insight.
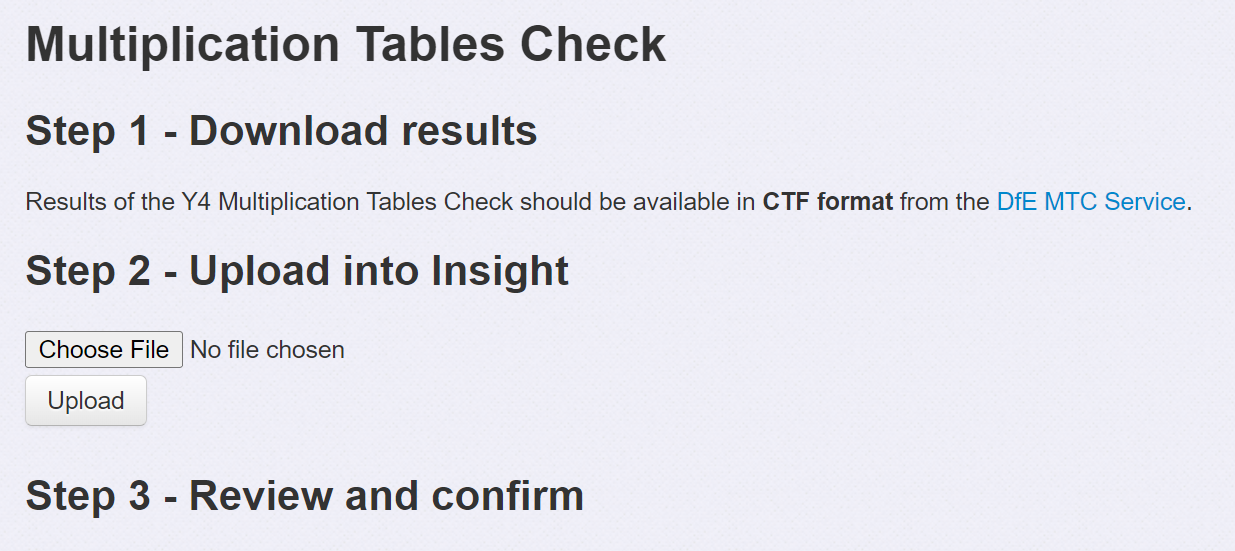
Entering MTC scores manually
Click Enter Data > School Assessments and make the following selections:
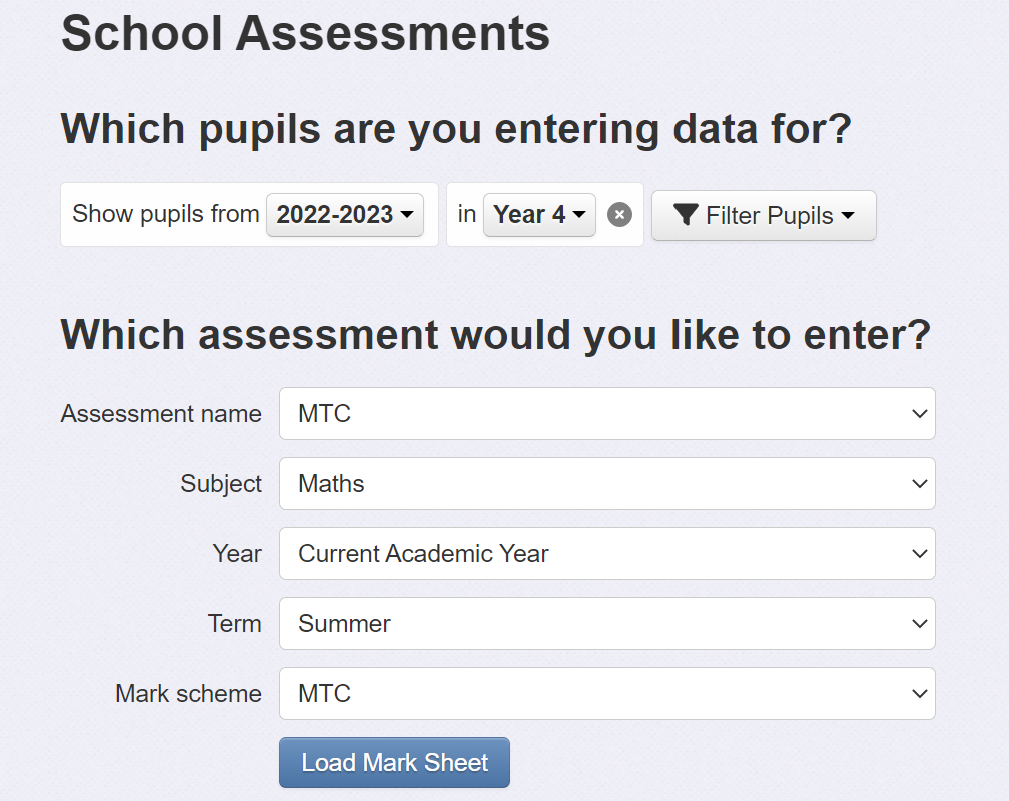
Click Load Mark Sheet and enter the scores:
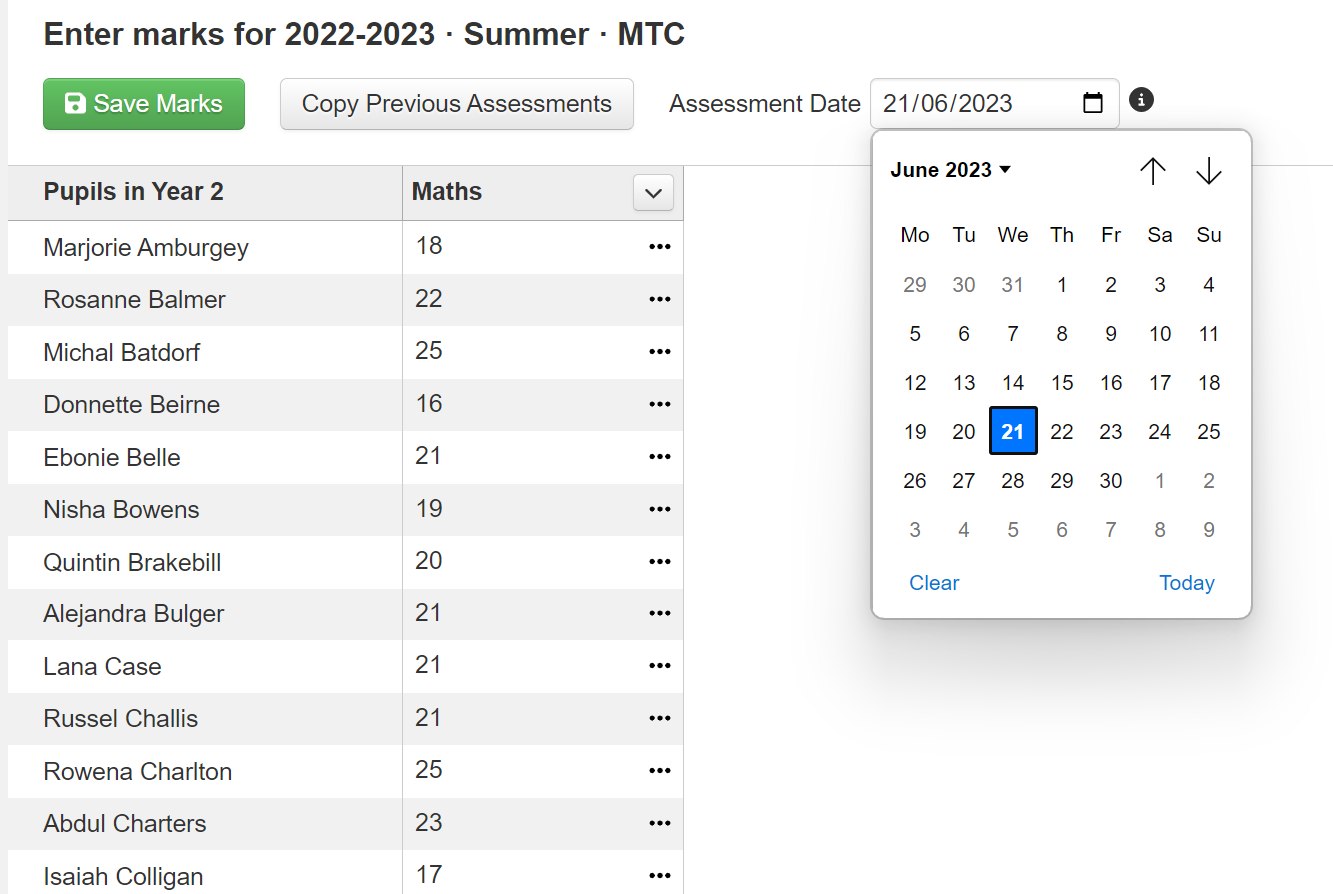
Copy and paste from Excel
It is unlikely that schools will use this option to upload their MTC scores - if the scores have been successfully downloaded from the DfE portal then schools should be able to use option 1. However, if you are having problems uploading the CTF file, then Insight's Excel Assessments tool can be used to upload the data. Follow these steps:
Open the downloaded CTF (.xml) file containing the MTC scores
When presented with these options, select 'As an XML table':
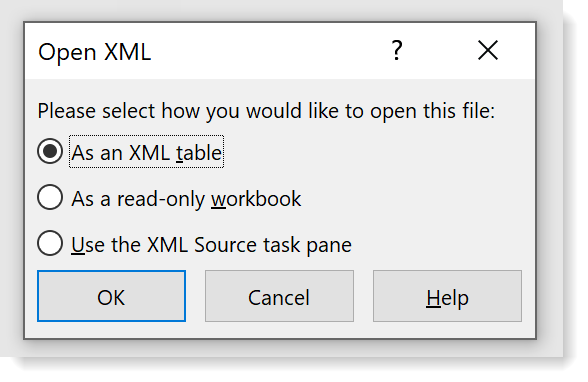
and click OK if presented with this option:
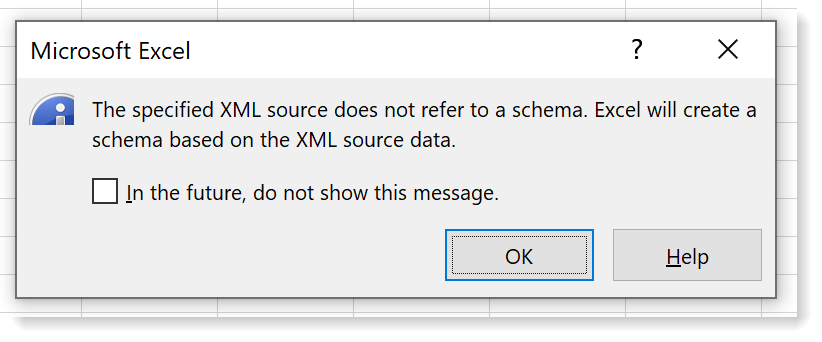
You should now have your MTC scores in a readable Excel table, from which you can transfer data to Insight.
Click Enter Data > Excel Assessments
Copy and paste the data into Insight
First, copy the names of the Y4 pupils from the MTC data table in Excel. Forename and last name will be in separate columns but Insight will allow you to select both at once. Copy and paste the contents of both name columns into the yellow box provided:
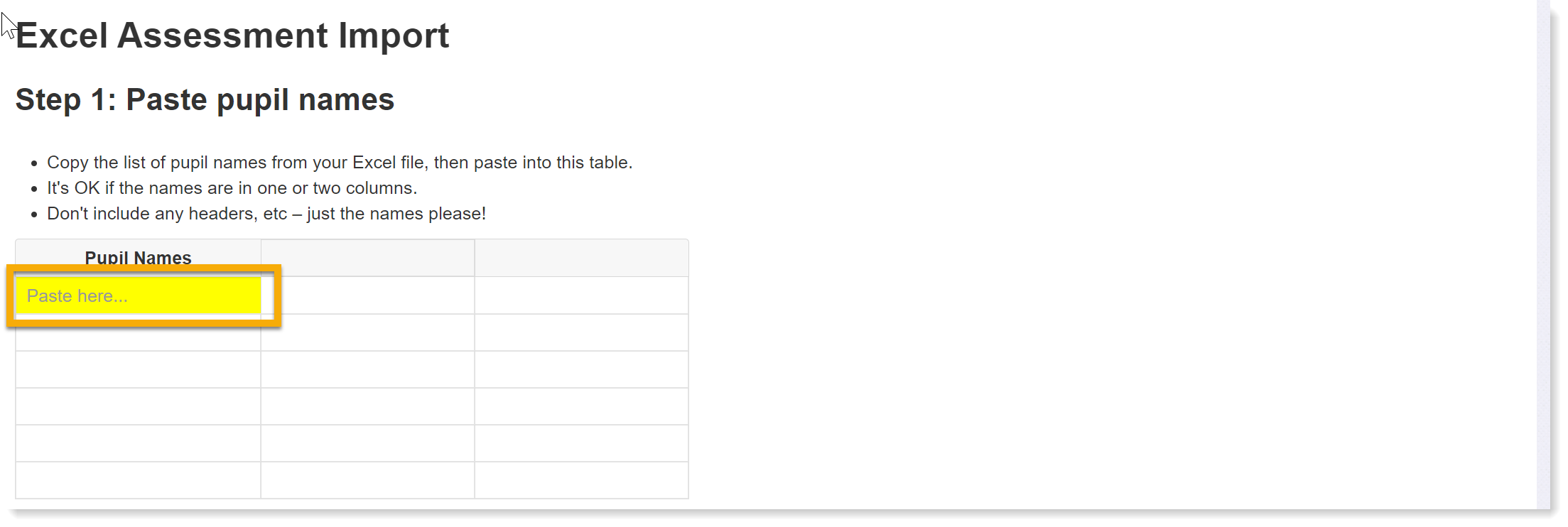
Then select the name order (i.e. Surname Forename) when prompted, and click next:
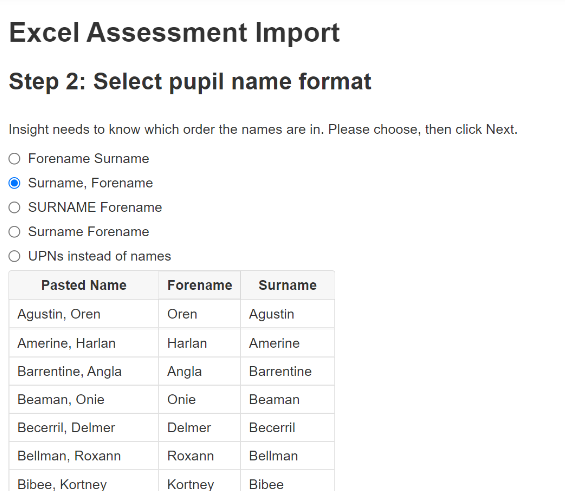
This will match the pupils in the table to those in the Insight database. Check the pupils, manually matching if required, and click next:
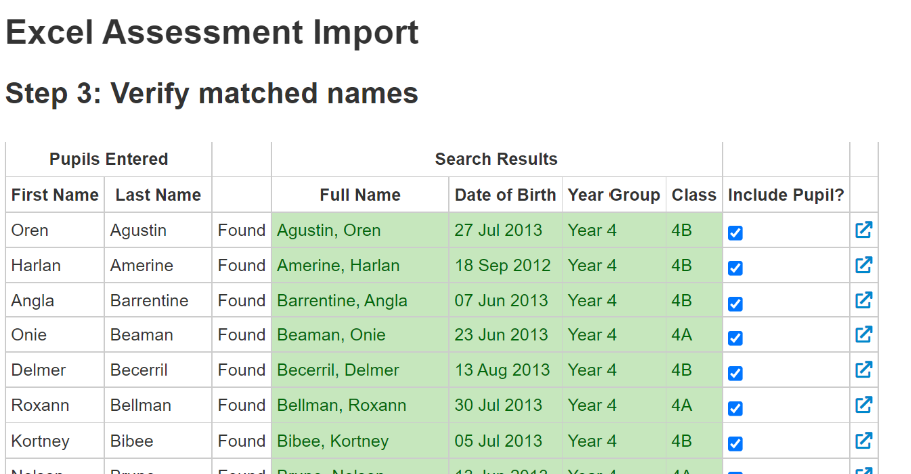
Click next and select the data you want to import using the dropdown menus provided. You can add an optional 'assessed on' date at this point:
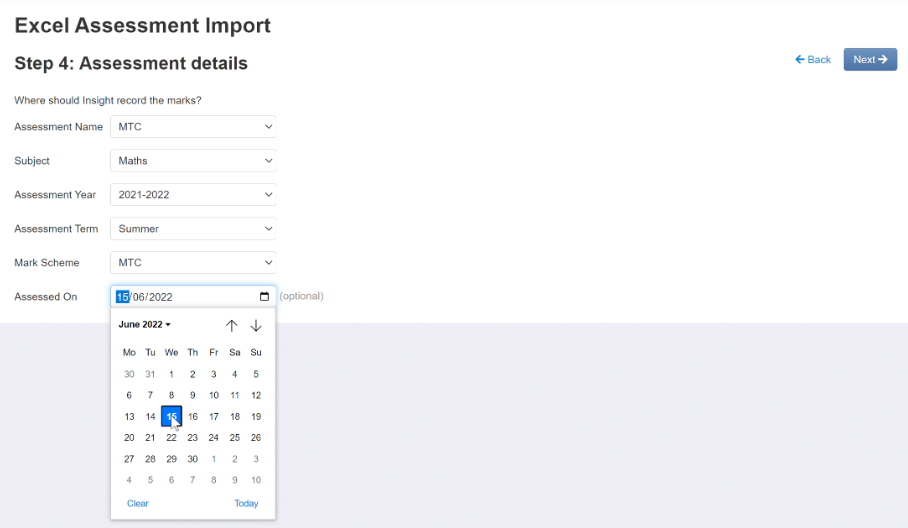
Click next and copy and paste the column of scores from the MTC data table onto the yellow box provided:
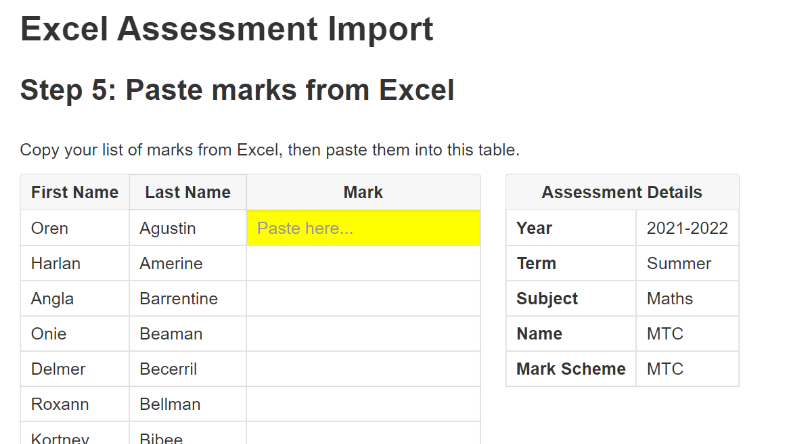
If all data is matched correctly, the final screen should look as follows:
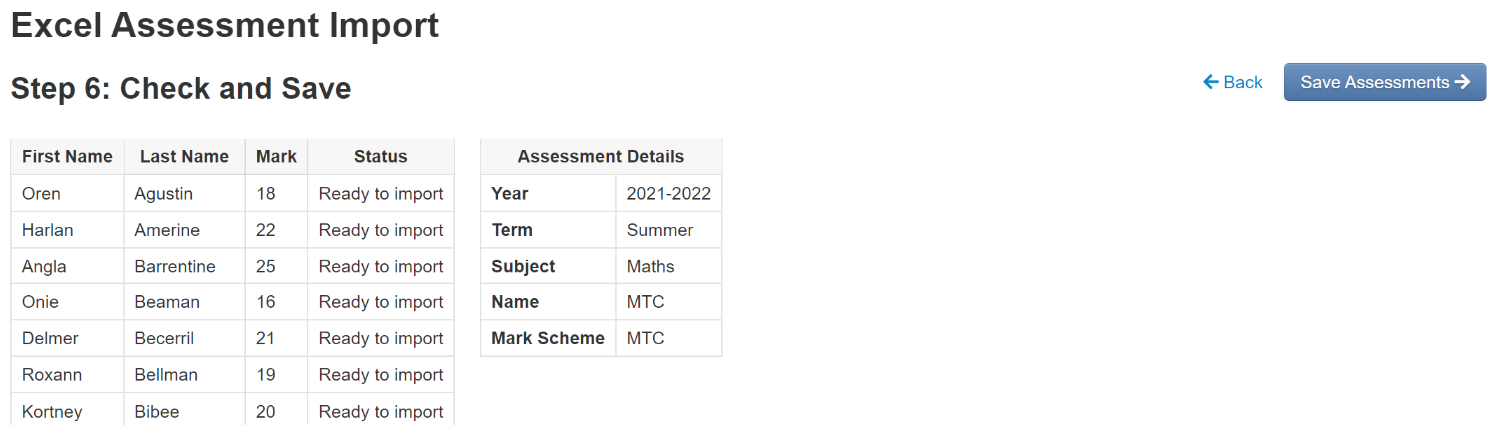
Make sure you click the Save Assessments button.
Viewing the MTC data
Once imported, the data can feed into your reports.
MTC results for pupils and groups are best analysed via Tables and Headlines reports, which can be grouped to show averages for various pupil groups. If you have added custom evaluation thresholds, you may find the Attainment Overview and other reports useful too.
For overall school results, use the Statutory Assessments Report, where you can compare your results against Insight estimates or National figures when available.
The data will also be visible in the relevant pupil pages:

Here, the score (20) is not evaluated (colour-coded) because no thresholds have been applied to the mark scheme. This is because, unlike other statutory assessments, there is no pass mark for the MTC. However, we recognise that schools may want to set thresholds to highlight those pupils that are, for example, below average or in the lowest national quintile. Take a look at this help guide for further details.
Useful external links
KS2 assessment and reporting arrangements - Statutory guidance for assessments in Key Stage Two
Multiplication tables check: administration guidance - Expansion on the Assessment and Reporting Arrangements guidance

