Managing Attendance
In this guide, we'll explain what attendance data Insight stores, how it is used and how you can ensure this data is kept up to date.
Statutory attendance data
What attendance data is in Insight?
If you have an MIS sync running for your school, Insight will synchronise the full attendance session data for all pupils. This will include all the associated attendance codes for the current, and previous two, academic years.
If present, Insight will use the attendance session data to calculate the following attendance summaries for each pupil, and each academic year:
- Number of possible sessions
- Number of sessions attended
- Number of authorised absences
- Number of unauthorised absences
If attendance session data is not present, these summaries will be independently synced with the MIS. These separate values match those that are included in the DfE specified Common Transfer File (CTF). As such, if you do not have an MIS sync running, it is still possible to import these or manually enter them if you wish. But some functions are only available with full attendance session data.
This data enables Insight to meet your requirements for parental reporting and to produce attendance analysis.
Attendance code N: Reason for absence not yet provided
Your MIS will include the ability to indicate that an absence is unexplained. This exists to allow a short time to establish how an absence should be categorised.
DfE specification defines these as Unauthorised Absences.
Unauthorised absence is absence without leave from a teacher or other authorised representative of the school. This includes all unexplained or unjustified absences.
Insight will include these in the unauthorised absence count as specified.
Including Unexplained could have an impact on parent reports, if any unexplained absences are subsequently authorised. It is worth ensuring your MIS has no unexplained absences before producing any parent reports featuring attendance data.
Insight uses the DfE Data Definitions for attendance codes and associated statistical calculations.
Keeping attendance data updated
Syncing attendance session data with your MIS
The easiest way to keep attendance data updated is via MIS sync. If you're already syncing data with your MIS, all the attendance data will be taken care of, and you shouldn't need to do anything more. The full range of attendance analysis tools and functions will be available to you. If not yet set up, just get in touch with support.
Updating attendance summaries
Attendance summaries are used for parent report placeholders, if full attendance session data is not available. Full session data is required for other attendance reports, so it is highly recommended to use an MIS sync if possible.
via CTF
A CTF can be used to import attendance percentage summary data only, not full session data. If you need, or want, to use CTF to update attendance we recommend you import a CTF before you want to complete any analysis which includes attendance data, to ensure it is up-to-date.
See our guide on importing a CTF for details.
Manually updating attendance summaries
If there are individual amends that you would like to make to attendance summary records, it is also possible to manually update them for a pupil.
Only Admin users have permission to do this.
Select Pupils from the menu bar and click the pupil name you're interested in.
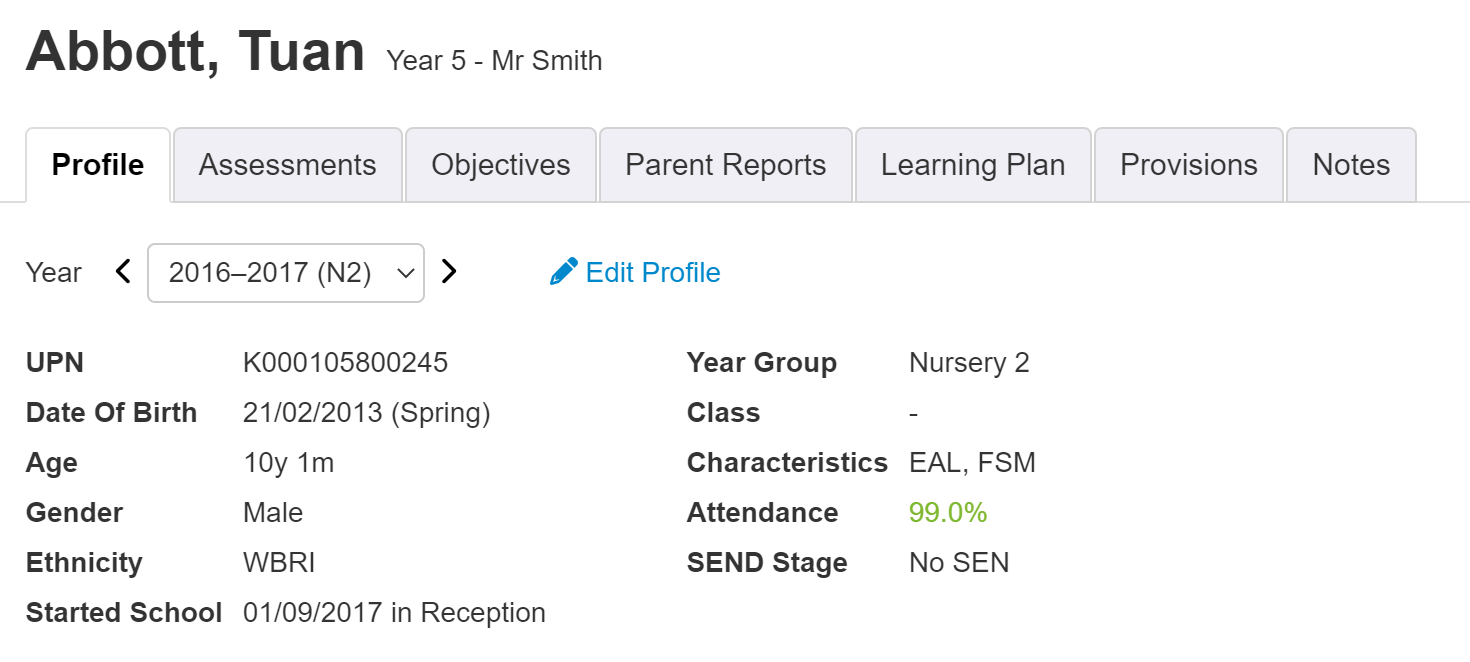
Choose Edit Profile to see the detailed contextual data for the pupil.
Scroll down to the Attendance section.
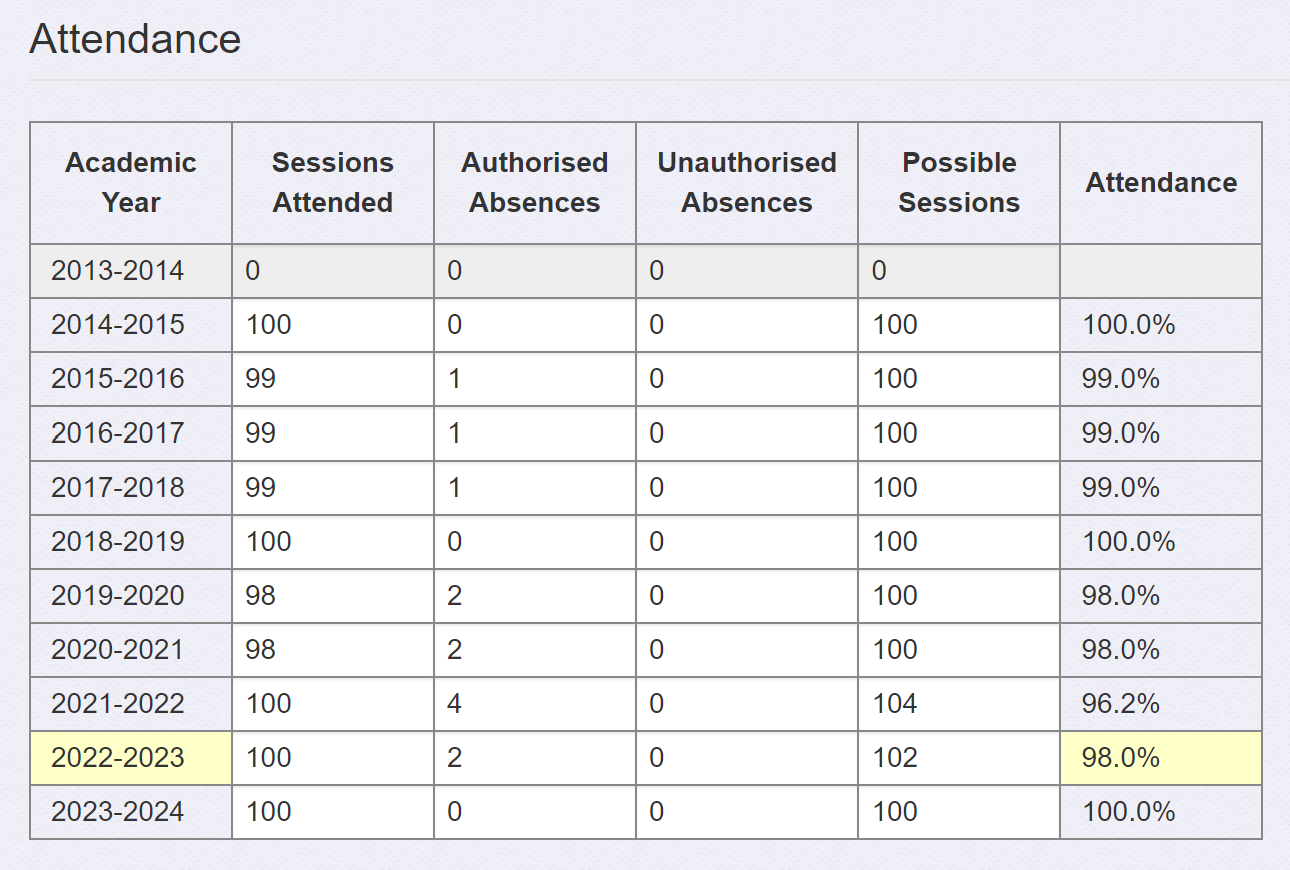
Simply click in any cell to amend its contents.
When complete, click Save at the bottom of the screen.
When showing a pupil's attendance as a percentage, we divide [number of sessions attended] by [number of possible sessions] and times by 100.

