Managing your Subject Names
Insight allows you to assess against the subjects of your choosing. These will be added during your initial set-up period, but you may need to make changes at a later date. This guide explains how an Admin user can make changes to the subjects for the school.
If you need any help, please contact our support team.
Subjects and Subject Groups
Subjects may be added individually, or as part of groups. Which one you choose will dictate how your subjects appear in menus and whether you are able to view multiples together.
For example, when entering assessments, subjects in a group will appear together and will allow you to choose them all.
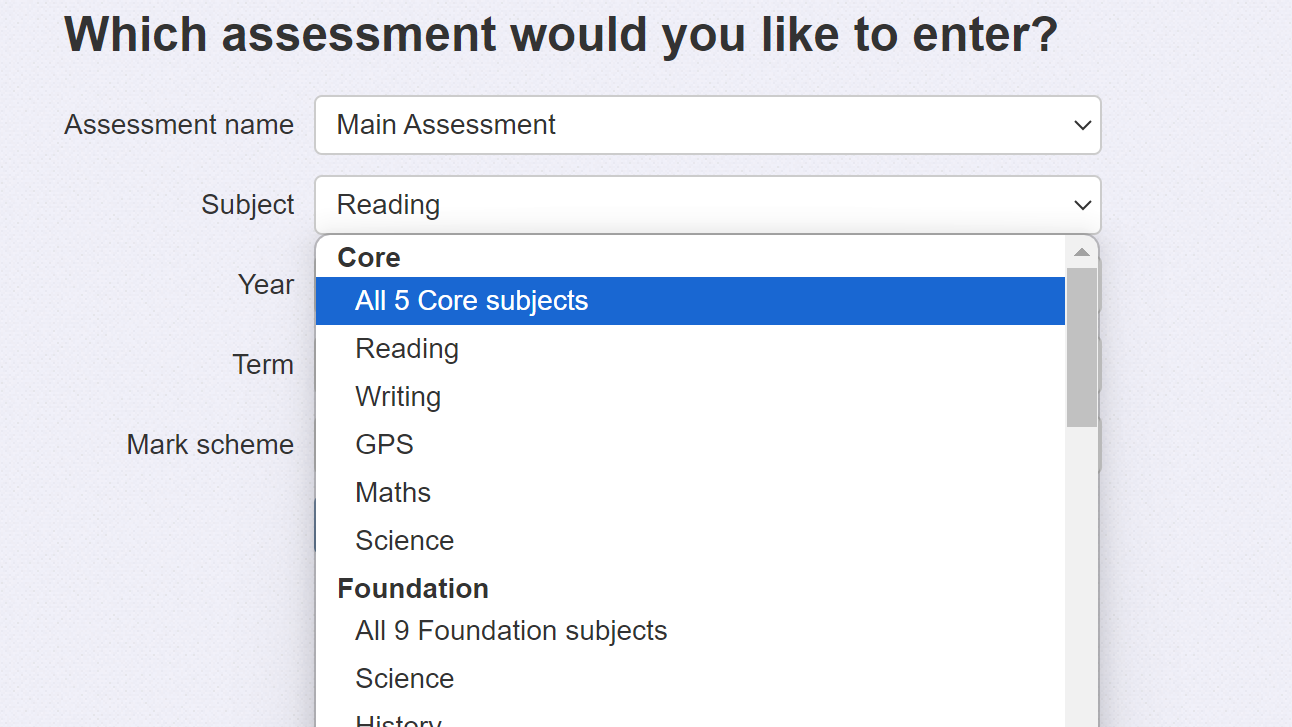
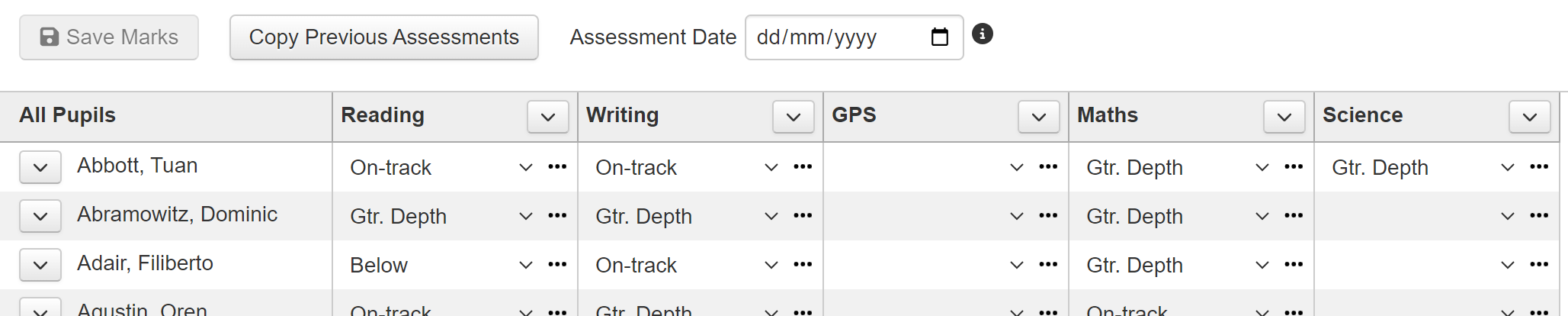
Adding subjects and subject groups
To begin, navigate to Account > Admin > Subjects
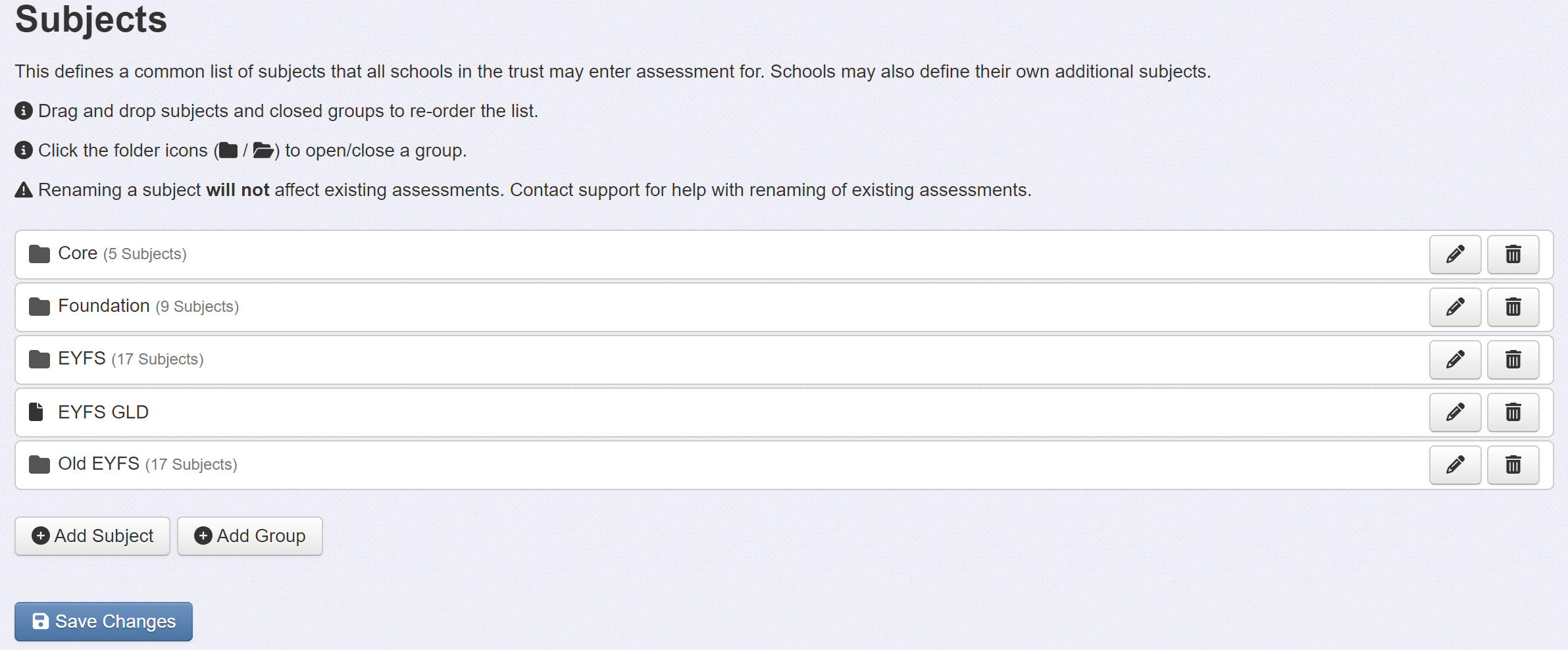
The Subjects page will include any pre-existing subjects and groups. The default setup is as above, with a group for Core, Foundation and EYFS subjects. EYFS GLD is there as an individual subject to allow GLD to be viewed in reports, it is not intended as an assessable subject.
Adding subjects
Click Add Subject to enter the name of your new subject. Click the green tick to add it.

It will appear at the bottom of the list, but you can click and drag to move it in the order. This order is how the subject will appear in menus.
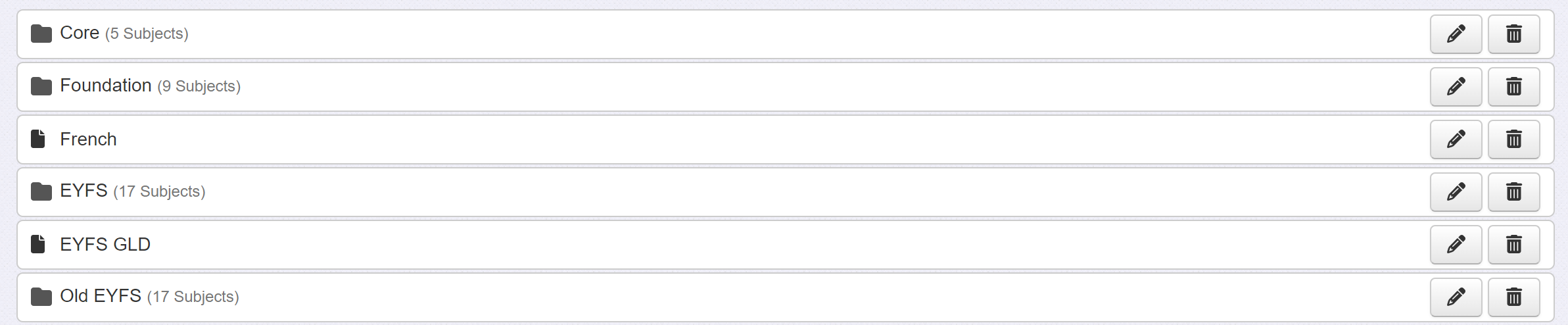
Ensure you click Save Changes when you're happy with your additions.
Adding subject groups
Click Add Group to enter the name of your new group. Click the green tick to add it.

The new group will now appear at the bottom of the list but, right now, has no subjects in it.
A new button will appear beneath the group to allow you to add a subject. (If you don't see the new button, click the folder icon next to the new subject group to 'open' the group.)

Click the button to add a subject. You can keep adding subjects to complete the group.
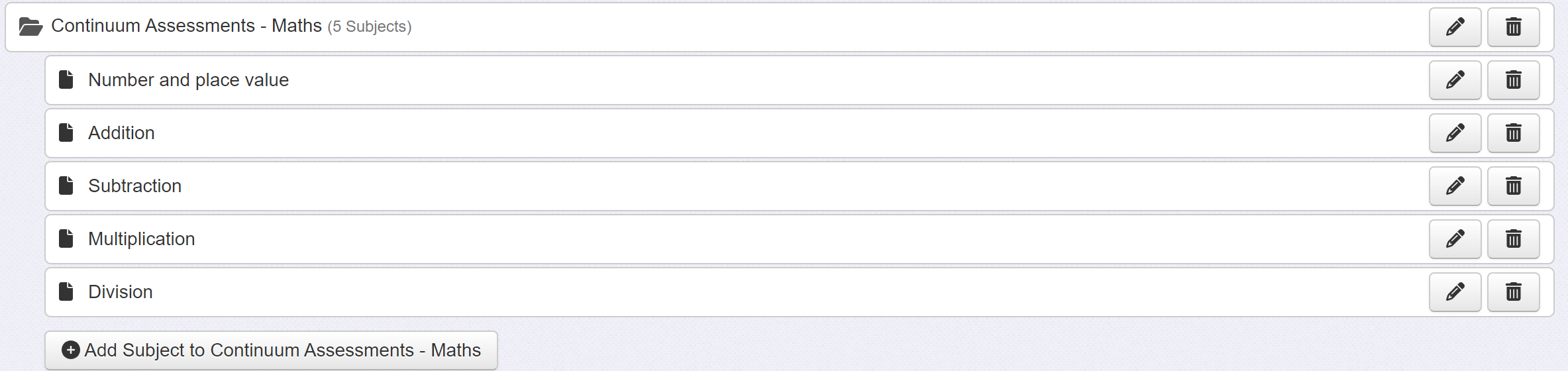
Subjects may be clicked and dragged to re-order within the group. If you click the folder icon, to close the group, you can also click and drag the subject group within the list.
Ensure you click Save Changes when you're happy with your additions.
Renaming subjects
Occasionally, you may need to rename a subject. For example, if you spot a typo or want to change between an abbreviated or expanded name.
This is possible using the pencil icon, but there are some important considerations you should be aware of.
Firstly, has any data already been entered for pupils using that subject? If not, then changing the name will have minimal implications and you should go ahead.
For example, if I had a subject called DT in place for a few years, with all the associated assessments entered, and I then changed the subject name to Design technology all those historical assessments will remain associated with DT.
Subject names are used as a database record against every assessment for every pupil. For a subject rename to apply to all of those records, each would need to be changed. This could take a little while to apply, introducing risk if anyone was making, or adding new, assessments in that period. For that reason, we ask you to contact our support team where a rename is needed for existing data so that we can ensure the change is applied correctly.
The second, minor, consideration is whether you have any saved reports, such as Headlines or Parent Report templates using the old subject name. These will need to be updated to use the new name.
Deleting subjects
Use the trash icon to delete a subject.
If you delete a subject, it will no longer be available for selection for entering assessments or for reports.
However, any pre-existing assessments will remain stored against any relevant pupils. These will be visible via Pupils for the selected pupil on the Assessments tab.
If you subsequently re-add the deleted subject, with exactly the same name, any of those pre-existing assessments will become visible in reports again.

