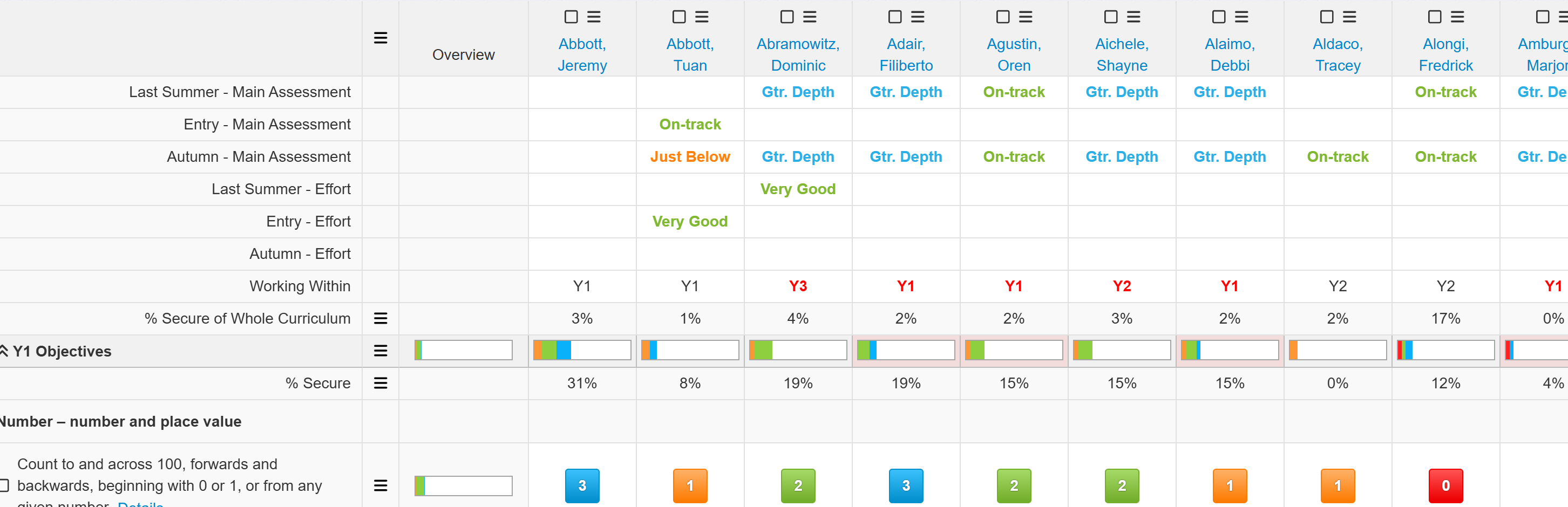Managing Your Objective Statements
Admin users of Insight can add, edit, re-order and archive objective statements.
Choose Admin from the Account menu in the top right, then Objectives from the admin page to get started.
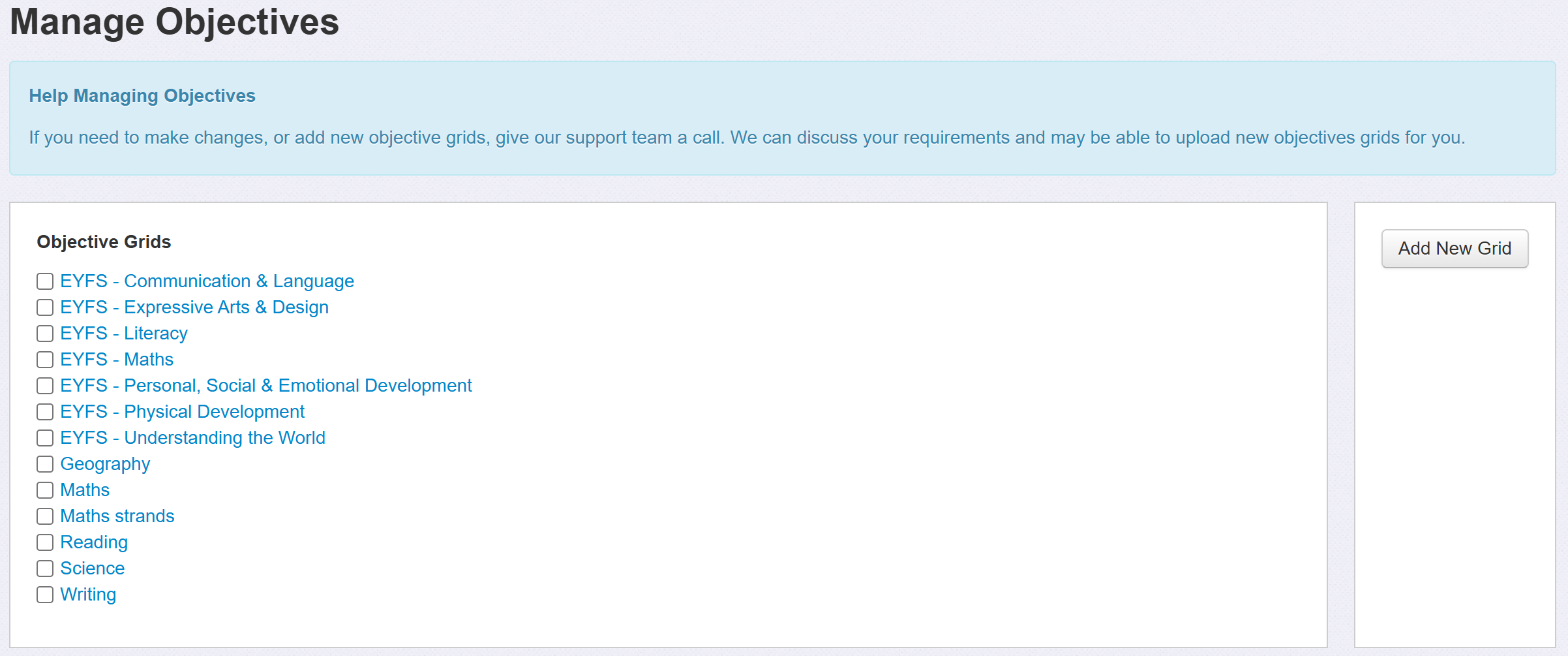
Adding new objective sets
If you already have your objectives in a spreadsheet, for example, we may be able to import them for you.
If you decide you want to manually enter all the objectives, this is possible, but can be time-consuming. Ensure this is the correct approach before proceeding.
To manually add a new objective set, click Add New Grid.
You'll be prompted to add a Grid Name. This is the name that will appear when users are choosing their objectives later, so ensure it is meaningful and distinct. Grid Names may be changed at a later date if needed.
You'll also be prompted for the subject name this objective set relates to. You can just leave this as None if the objectives do not relate to a specific subject.
Click Save

You'll then see a new screen from which you can add, edit or delete objectives and choose some other settings.
These all work the same if you're adding a grid from scratch or tweaking an existing one.
The functions are detailed in the next section.
Editing an existing objective set
First, choose the grid you want to make changes to from the Objective Grids list.

Adding new objectives
Click the + New Objective button on the right of the screen.
You'll need to choose the Year Group or Period your objective relates to. This might be a year group, a key stage, a Development Matters age band or something else.
Once you've selected your Year Group / Period / Band, you can enter a Strand, the Objective Text and mark whether the objective is a Key Objective or not.
Strands enable you to better categorise your objectives. For example, Maths objectives are often broken down into year group then components such as Measurement.
Key Objectives enable you to identify the objectives that hold greater significance for your setting. These may be the ones that you want all pupils to, ideally, achieve, for example. Key objectives may be filtered for both data entry and for analysis.
Visibility Start/End refers to visibility on the main objectives screen. For example, you may want all your edits to become available on the same day.
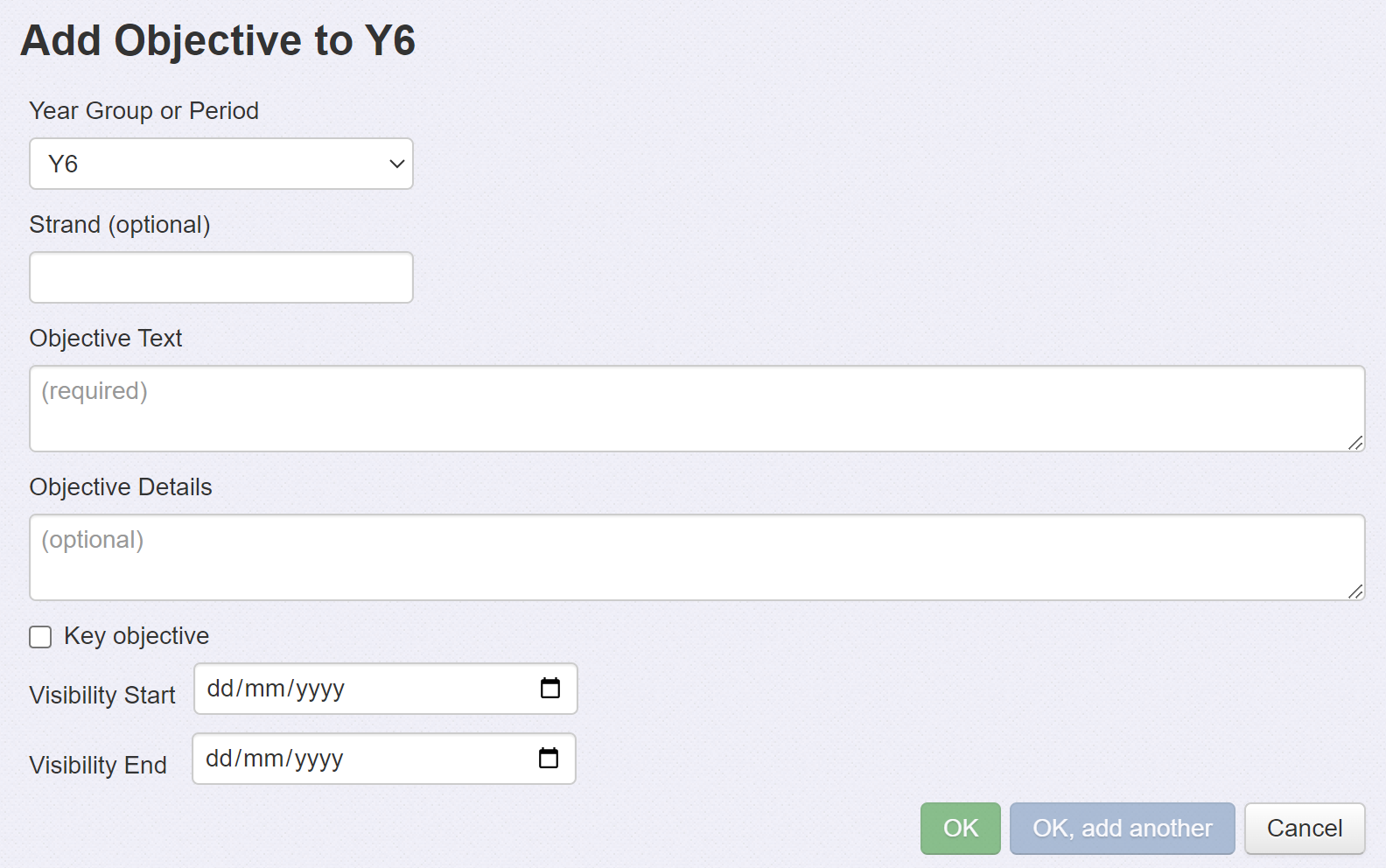
Objective Details enable you to add further notes to the objective, examples of activities or what exemplifies achievement, perhaps. These will be visible in the main objectives grid via a Details link.
When you're finished, click the OK or OK add another button (or Cancel to discard what you've entered).
Editing existing objectives
You can edit an existing objective if you need to:
- Reword
- Replace
- Archive
- Set as a Key Objective
- Modify visibility dates
- Move to a period / year group / band
- Move to a strand
Editing an existing objective will preserve any data already assessed against it.
Click on the objective you want to edit. A number of editing options will then become available on the right-hand side of your screen.
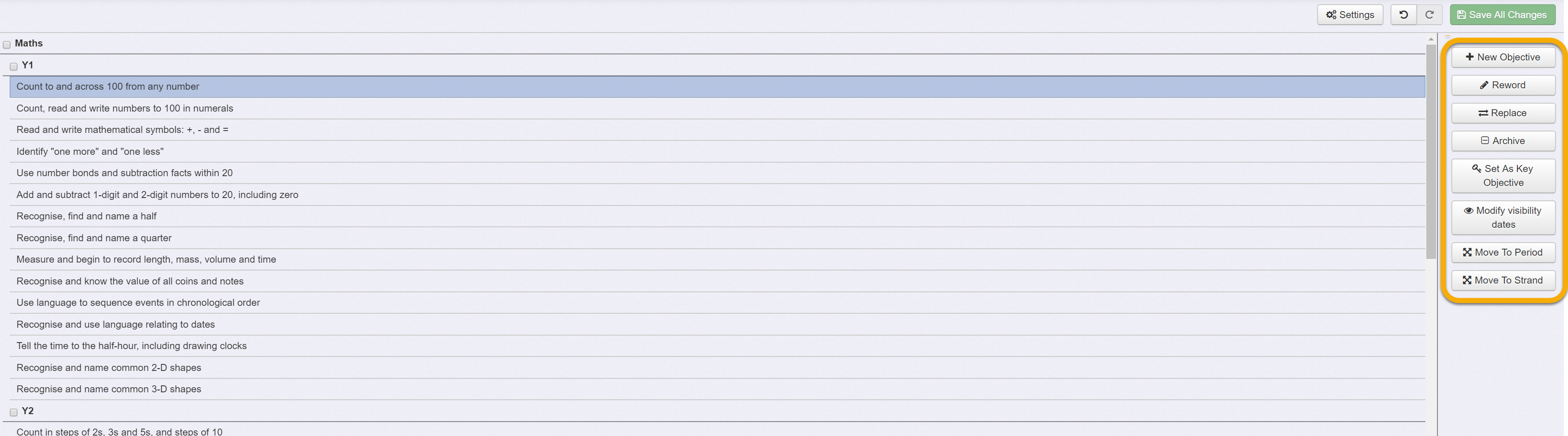
You are able to select more than one objective using the 'Shift' and 'Ctrl' keys.
Select the relevant editing tool, change as required, then click OK when you're done, or Cancel to discard your changes:
All the statements that have been edited will be colour coded until you select Save all Changes.
The colours reflect the following changes:

Save all changes before leaving this page
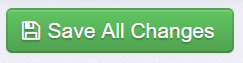
Linking Objective sets to summative assessments
It is possible to see, and enter, summative assessments alongside formative ones in the Objectives entry grid. This can be a really useful way to inform and sense check teacher assessments.

Click the Settings button to see the options.
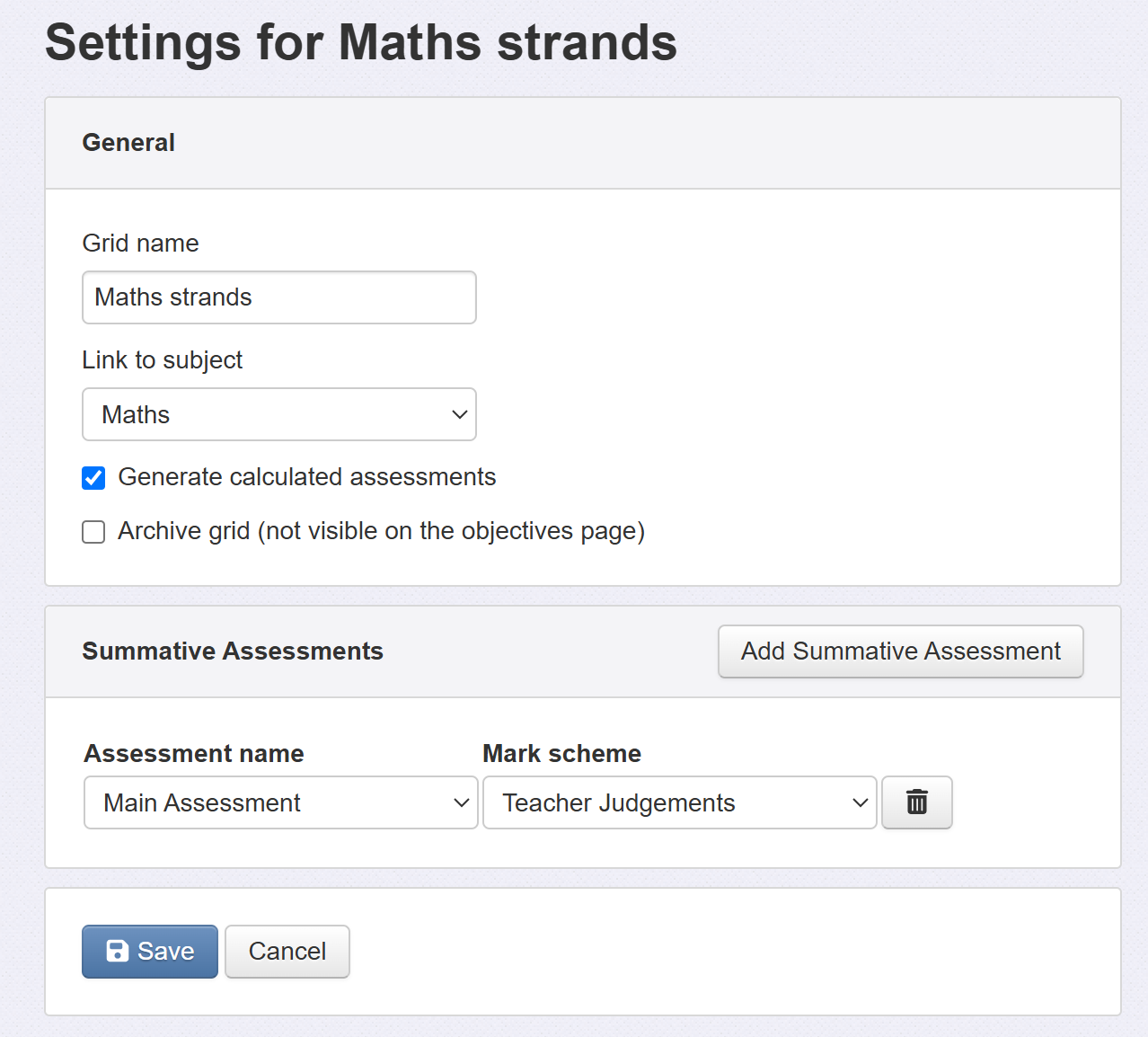
From this screen you can change the displayed name of the grid and the subject it links to.
The Summative Assessments section allows you to choose any summative assessments you want to be displayed, for data entry, at the top of the main Objectives grid.
It is possible to add multiple assessments if you wish. For example, the main assessment and an effort grade.