Navigating the Trust Home Page
The Trust Home page works in the same way as the Home page for a school.
As a Trust User you are able to access all of your schools, manage your Trust settings and view Trust-specific reports all from this page.
Home Page tools
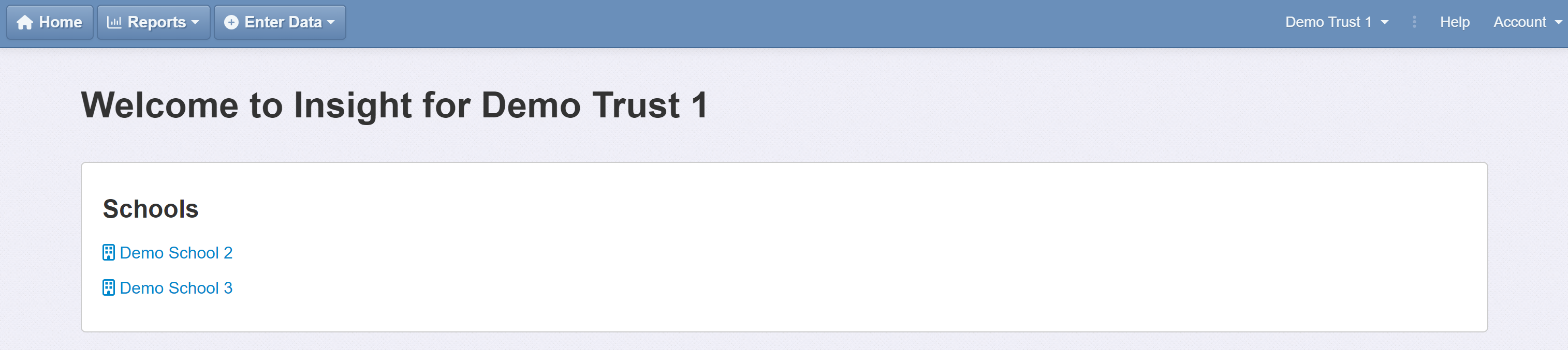
The Reports and Enter Data menus give Trust-specific reports and data entry tools.
Home will return you to the main Home page after running a report, for example.
All the schools in your Trust will be listed on this page, and clicking their hyperlinks will open the Home page for the selected school, allowing you to run school-specific reports and view other data and tools as required.
School Switcher menu
On the right of the menu bar you will see the name of the Trust, or school if you're currently logged in to one. This name also functions as a switcher menu enabling quick selection of schools, or to return to the Trust Home page.
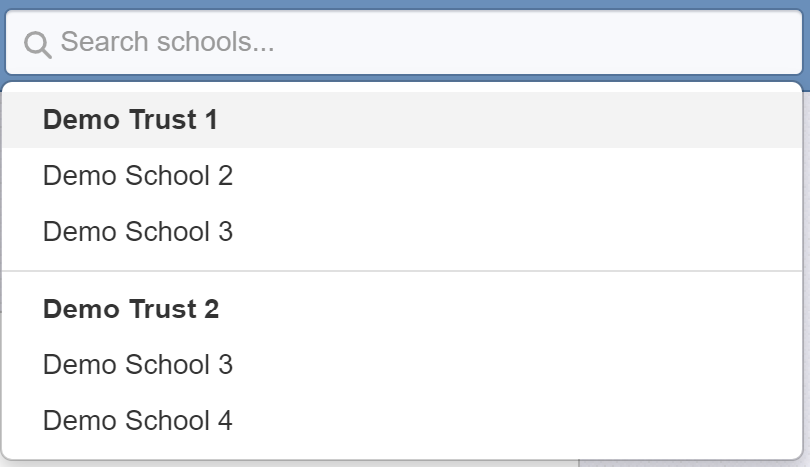
The Trust name will always appear in bold; click this to return to the Home page for the Trust.
Schools will appear beneath the Trust name; click these to open the Home page for the chosen school.
If you have a large number of schools, the Search Schools window lets you type the school name and the menu list will filter as you type, enabling quick access to the school you need.
Getting Help
The Help menu gives you access to Help Guides and Contact Us, where you are also able to send emails and files to the Insight support team if required.
Account Menu
The Account menu, when accessed from the Trust Home page, gives you all the Admin tools for the Trust, including assessment and subject settings to cascade through to the member schools.
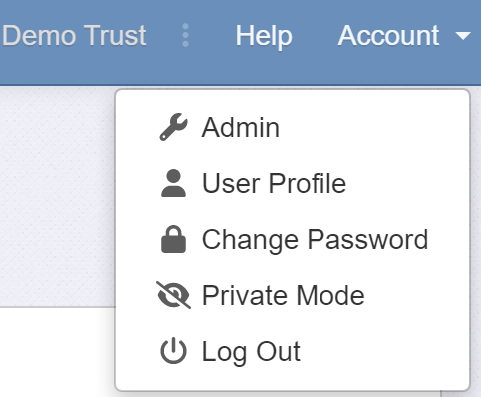
When accessed from a school, the Admin tools for the current school will be displayed.
Private Mode, when enabled, hides pupil names and dates of birth in the Trust reports. Useful if you're sharing reports on screen for trustees for example.
The Account menu also gives you access to your User Profile, the ability to change your password and to log out of Insight.

