Managing your Assessment Names
Summative Assessments define the various non-statutory assessments you want to record in Insight.
You can limit the subjects and mark schemes that can be used when entering data, so you can set things up exactly as you want them to reduce the chances of mistakes being made when data is entered.
Configuring your Summative Assessments
By default, you'll start with just a Main Assessment. This is for your principal, regular assessment (usually a termly teacher assessment).
When you start a free trial, we'll recommend arranging a call with one of our experts to help you set up any other summative assessments exactly as you need them. Our data processing team may also set up other assessments based on any historical assessment data you send to be inputted.
Your Admin level users can then add, remove and configure your Assessment Names as needed via Admin > Assessment Names. Or get in touch with our technical support team any time.
You can record as many assessments as you like in Insight. For example, you might want to record both a reading age and a standardised score from a standardised test.
This pupil (as displayed via Pupils on the Assessments tab) has three Summative Assessments for last summer in Reading:
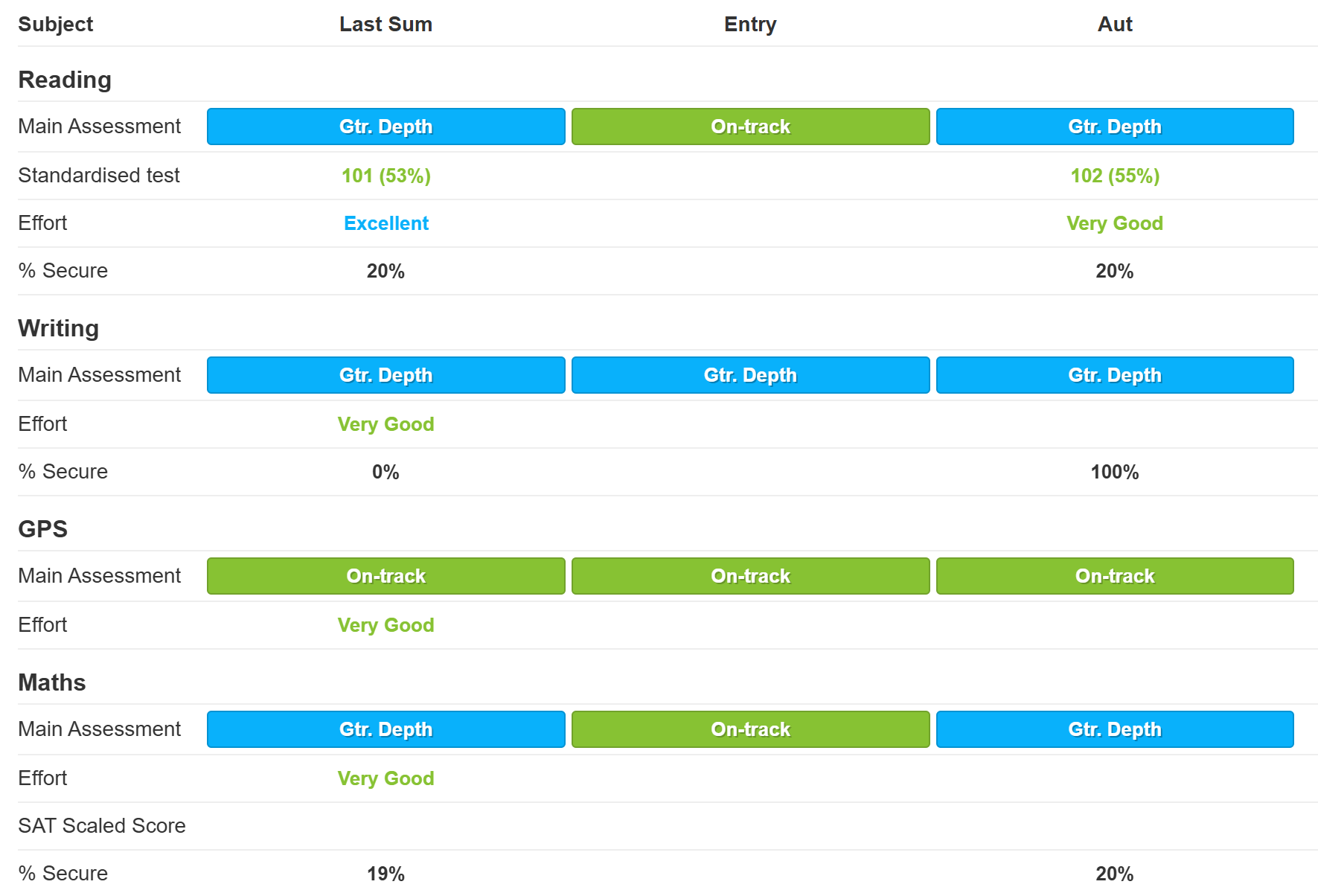
Recommendations for Summative Assessments
How you set up your assessments will depend on how you want to record them, and how you want to report on them.
There are two ways to set them up, and understanding how they differ will help you decide on the best setup approach to suit you.
Let's use some practical examples and describe how best to set them up.
I want to add a distinct assessment with defined subjects and mark schemes
A good example of this might be a test, such as PiRA or NFER. These tests have specific or multiple subjects and mark schemes that you define.
Another example would be an Effort grade for use in parent reports.
When entering data for these, you may want to show multiple subjects on screen to enable simpler, more rapid entry.
These are best set up as Summative Assessments with a single component.
I want to add a set of grouped assessments that are related
A good example of this might be a range of related assessments, within a single subject, such as YARC. The related assessments may all apply to the same subject, but may differ in their type. For example, there may be a mixture of test standardised scores and a reading age.
When entering data, you prefer to see all the related assessments together.
These are best set up as assessments with multiple components.
Adding or editing Summative Assessments
Summative assessments can have single or multiple components.
To begin, navigate to Admin > Assessment Names
Adding a Summative Assessment with a single component
Click Add Assessment to display the configuration options.

You then have a number of options to complete.
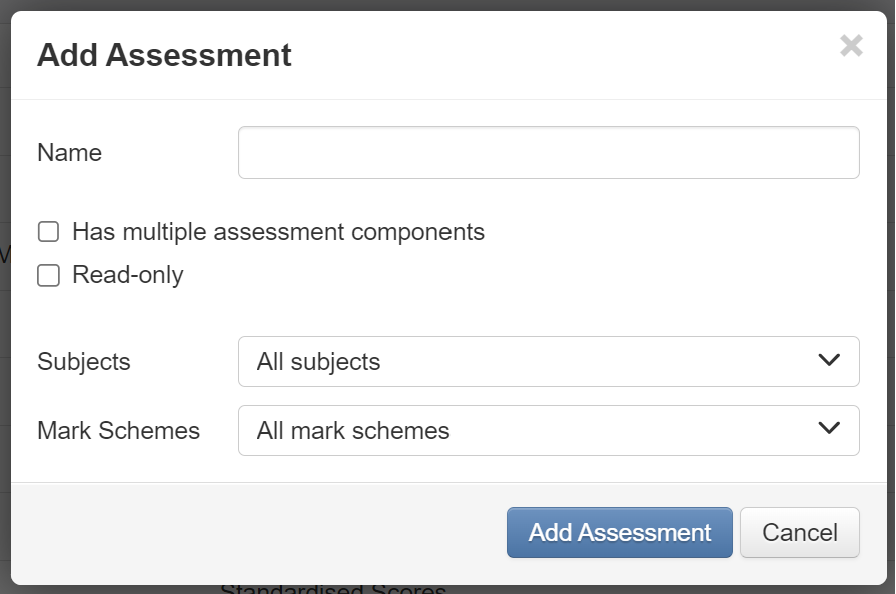
- Name - This is how the assessment will appear when you enter, or view, assessments. Try to choose a short, descriptive name that will make sense in different contexts. Names can be changed later, so you're not stuck with a name if you subsequently decide on a better one.
- Has multiple assessment components - For grouped assessments. Leave this unticked. See the next section for details on how to use this option.
- Read-only - On occasion, you may decide to change your assessment regime, meaning that some assessments are no longer recorded. But you may still want access to that historical record. Ticking Read-only will stop any new assessments being entered. Therefore, it's only useful for old summative assessments, with existing data, rather than as part of a new setup.
- Subjects - To avoid confusion, and possible mistakes in data entry, it is worth restricting the assessment to only allow the subjects it is applicable to. For example, a test may only apply to one subject. Other assessments, such as Effort, may apply to all subjects.
- Mark Schemes - Like subjects, it is a good idea to restrict the assessment to the applicable mark schemes. Most assessments will only require a single mark scheme, such as a standardised score. Others may apply to two, such as an assessment that differs between key stages.
Click Add Assessment to add and save your assessment.
Assessments created without components can appear with multiple subjects together when entering data.
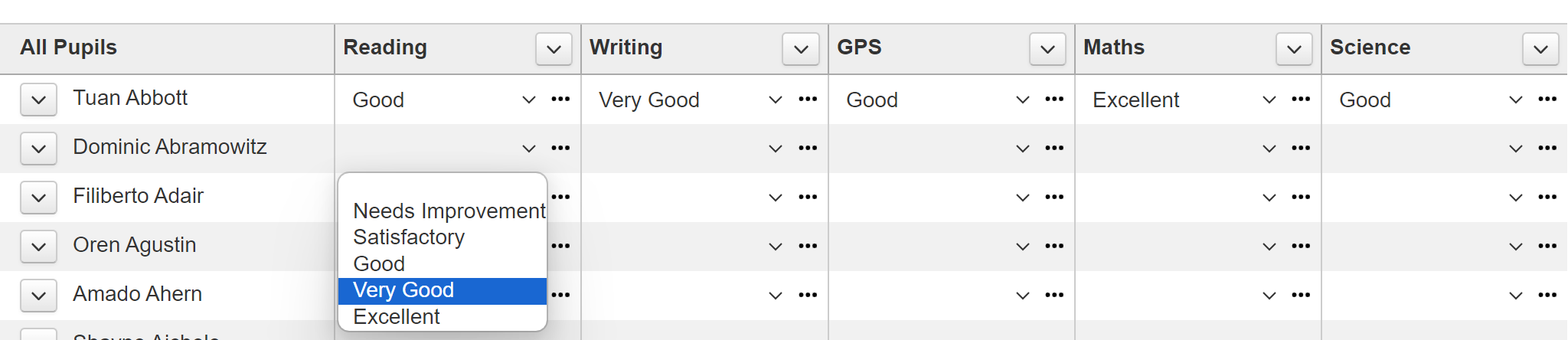
Adding a Summative Assessment with multiple components
Click Add Assessment to display the configuration options.

Click to tick Has multiple assessment components.
You then have a number of options to complete.
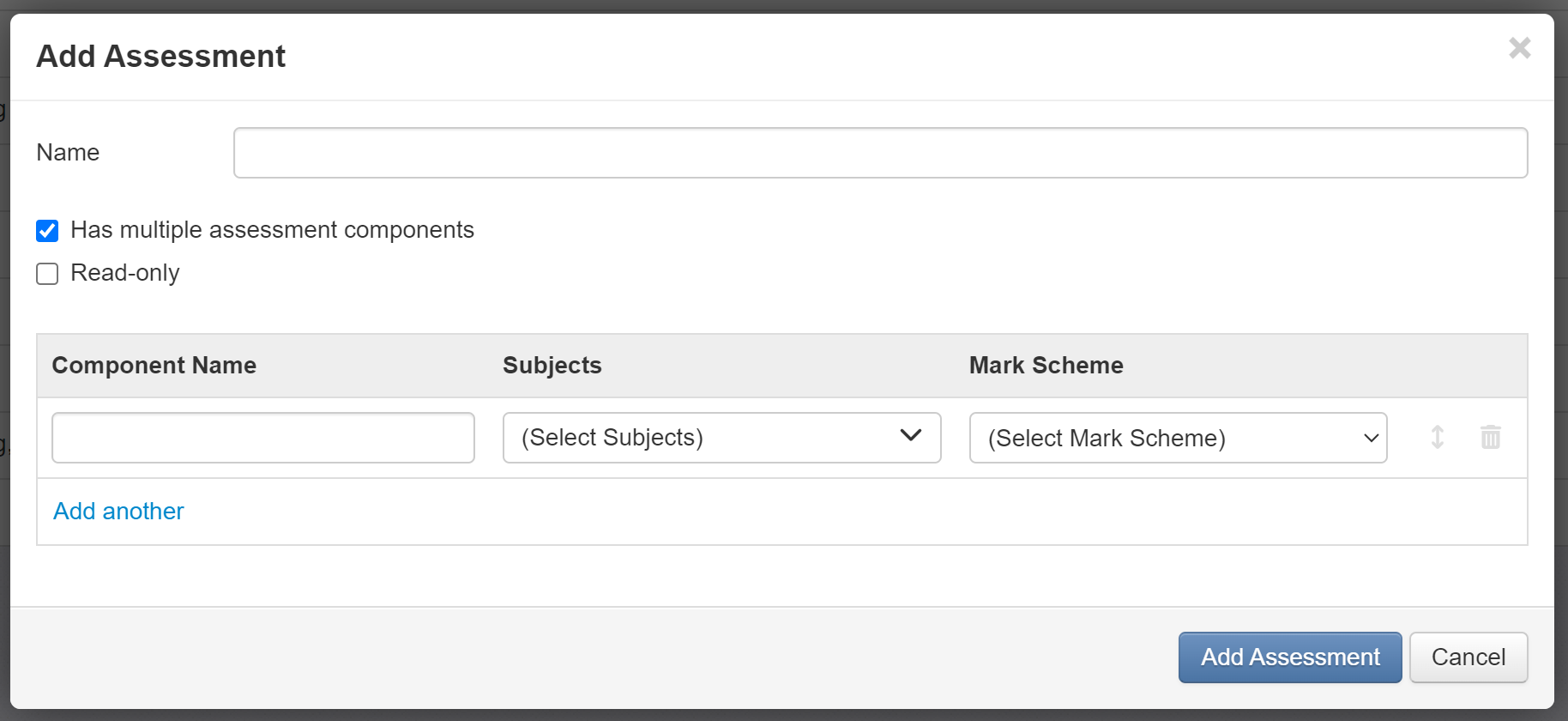
- Read-only - See above
- Component Name - Components will always be described using the main assessment name followed by the component name. As such, it makes sense to avoid repeating the assessment name within the component name. Each component must have a unique name. When considering components, it is worth remembering that components may still be used (for entry or analysis) in isolation. Creating an assessment with components enables you to indicate that these assessments are related.
- Subjects - Components may apply to multiple subjects. There is no need to add separate components if you want to record assessments for multiple subjects.
- Mark Scheme - Components have to apply to a single mark scheme.
Click Add another to add a new component.
Click Add Assessment to add and save your assessment with its components.
Assessments created with components can appear together when entering data even though the components can apply to the same subjects.

Editing assessments
Edit tools appear as icons on the right of the assessments table.

Use the arrows icon to click and drag an assessment to reorder it. This also works with components within an assessment groups. Changing the order will alter where the assessment appears in menus, data entry and reports. Changing the order of an assessment group will also move the whole group within the main list.
Use the pencil icon to edit the details of an assessment.
Use the trash icon to delete an assessment. You'll be prompted to make certain.
Use the + icon to add a new component to an existing assessment group.
Changing from single to multiple components
You may decide that an existing single component setup would serve you better as a multiple component setup.
There are pros and cons to each, but the key driver should be how you want to see, and enter data for the assessments.
- A single component setup is best suited to an assessment that can span multiple subjects, but the data recorded is the same for each. For example, a standard teacher assessment is likely to have the same range of codes across all subjects.
- A multiple component setup is best suited to define a group of assessments that are related, but different. Perhaps one assessment is a score and another a teacher judgement using a different mark scheme. They could also include several different related assessments for a single subject. These assessment groups can be displayed together, to allow for a more straightforward data entry.
If you decide to change from a single, to multiple components remember not to repeat the overarching name in the component names; as they will automatically inherit the main name for display.
For example, if you previously had an assessment name of White Rose Arithmetic, then you would change this to an assessment group by creating a new multiple component setup called White Rose.
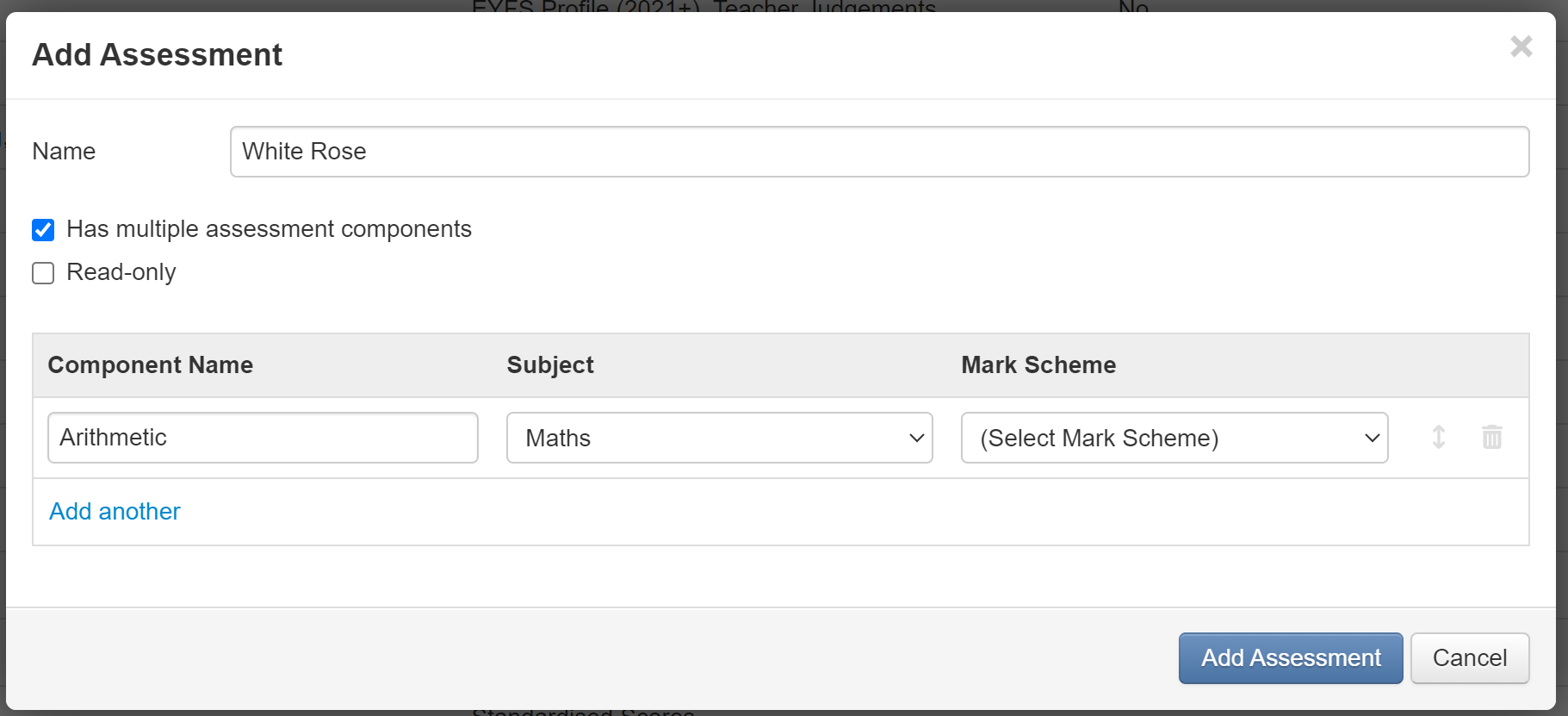
The component name would then just be Arithmetic.
In order to get any previously entered assessments to show in the new group, the original assessment name will need to be renamed to match the new one.
So, to follow our example, it should be renamed from White Rose Arithmetic to White Rose - Arithmetic. Once this has been done the original assessment name may be deleted.
Contact our support team if you need any help with this.
Trusts
If you're part of a Trust, some/all of your Assessment Names may be configured centrally at the Trust level. You'll see this warning:
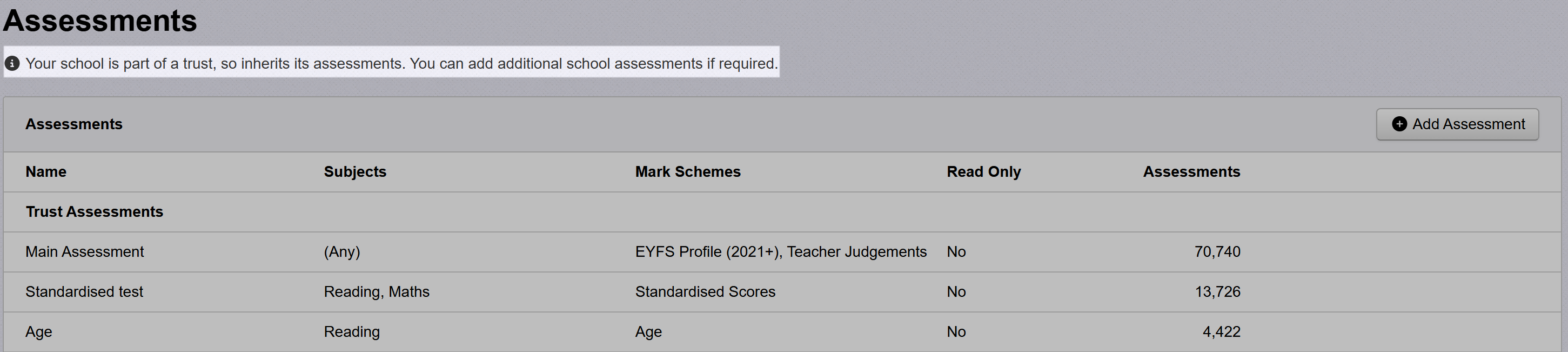
You can add additional assessments on your school's page if they're unique to your setting. If you add an assessment to your school with the same name as a Trust level one, your school's settings will override the Trust settings.
Trust users can manage centralised Assessments via the Trust Admin menu.

