Import Pupils from a Common Transfer File (CTF)
We recommend setting up a free Wonde MIS Sync to keep your pupil contextual data up to date, however this isn't always possible and there'll be times when you need to manually import a Common Transfer File (CTF) from your MIS with your pupil information. For example:
- When you first start using Insight, and your Wonde MIS sync is pending;
- To transfer statutory assessment data for your pupils (EYFS Profile, Phonics Check, Multiplication Tables Check, Statutory Tests), which doesn't transfer using the Wonde MIS Sync;
- When Wonde isn't able to get certain information from your MIS.
If you don't have a Wonde MIS Sync in place, you'll need to update your pupils regularly via CTF (or if you aren't able to generate a CTF, you can also import pupils from an Excel spreadsheet).
CTFs follow a standard format to allow the electronic transfer of pupil information. They can include detailed attendance, contextual information such as Ethnicity, FSM and SEN information as well as statutory assessment data. Classes / registration groups aren't included in a CTF, but Insight will tell you how to import these as part of the process.
This guide describes the process to update pupils in Insight by importing a CTF from your MIS.
1. Export a CTF from your MIS
You'll need to export a CTF from your MIS containing the pupils you want to update (usually all pupils on roll) and save it on your computer.
Insight does not require a particular Destination to be set for the CTF. If your MIS requires you to add one, you can try setting this to be your School Name in the first instance. Failing that, please contact your MIS for advice on setting up alternative destinations.
When creating your CTF, make sure it includes current pupils with the following information:
- Student Basic Details
- Student Address
- SEN Information / History
- Attendance Summary / History
- Assessment Data
- Looked After
- School History
- FSM History
If the CTF also includes contact email addresses for pupils, these will also be imported.
Note that the assumption is made that the inclusion of one contact in the CTF means that all contact details are included. On Import, Insight will update contacts for all pupils in the CTF, which will include removing any pre-existing contacts for any pupils with no contact details in the CTF.
See the emailing parent reports guide for more on email contacts.
2. Import your CTF into Insight
Navigate to Account > Admin > Import CTF:
Click the Choose file button. Navigate to the CTF you exported to your computer (you're looking for a filename that ends with .xml) and click Open:
Insight will read and check the file, then give you the opportunity to review the changes that will be made. Insight will show which pupils will be added, updated and archived (if any):
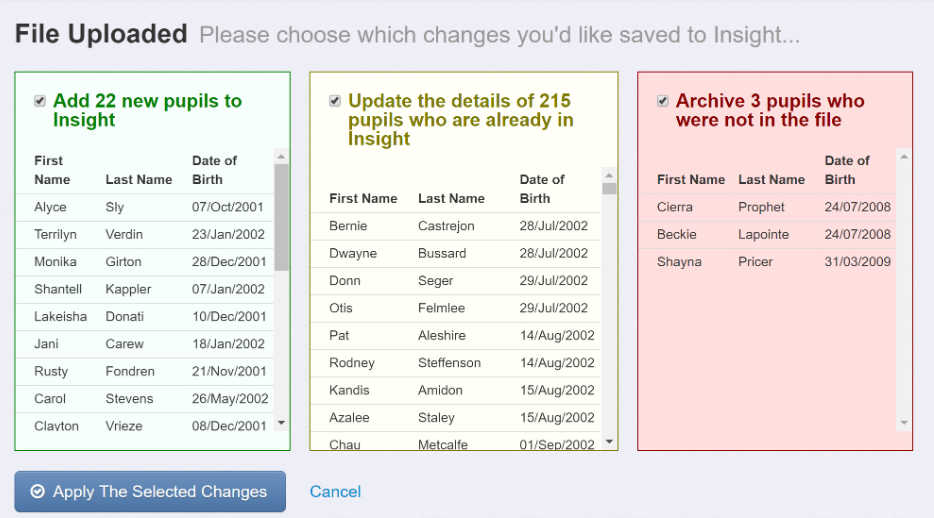
You can choose not to apply a set of changes by un-ticking in the appropriate box:

When you're ready, click Apply the Selected Changes to finish.
UPN changes
Insight matches pupils using their UPNs. If a pupil does not match any existing pupil UPNs Insight will then check by name and date of birth. If a match is found, then it will move the pupil to the new UPN.

