Import Pupils from an Excel Spreadsheet
The recommended method to import and keep your pupils up to date is via MIS sync. If you're able to produce a Common Transfer File (CTF) this is also preferable (although it will not include classes). If neither of these are possible, you can use an Excel spreadsheet to import and update pupils.
This guide details the steps required to do so.
You can import an Excel Spreadsheet into Insight to:
- Add new pupils
- Archive pupils who've left the school
- Update FSM, Pupil Premium and SEN records
- Update contextual pupil information such as Ethnicity
- Update your classes / registration groups
1. Create your Excel Spreadsheet
Create a spreadsheet containing all your pupils.
You'll need to have column headings in Row 1 and your pupil information starting in Row 2.
The following columns are required for each pupil (please note the column headings need to match exactly):
- First Name
- Last Name
- DoB
- Gender
- SEN Stage
These optional columns may also be included:
- UPN
- Class/Reg Group
- Start Date
- End Date
- Ethnicity
- FSM
- EAL
- First Language (must use 3 or 4 letter language codes defined by CBDS CS005)
- Pupil Premium
- Service Child
An example spreadsheet is below:
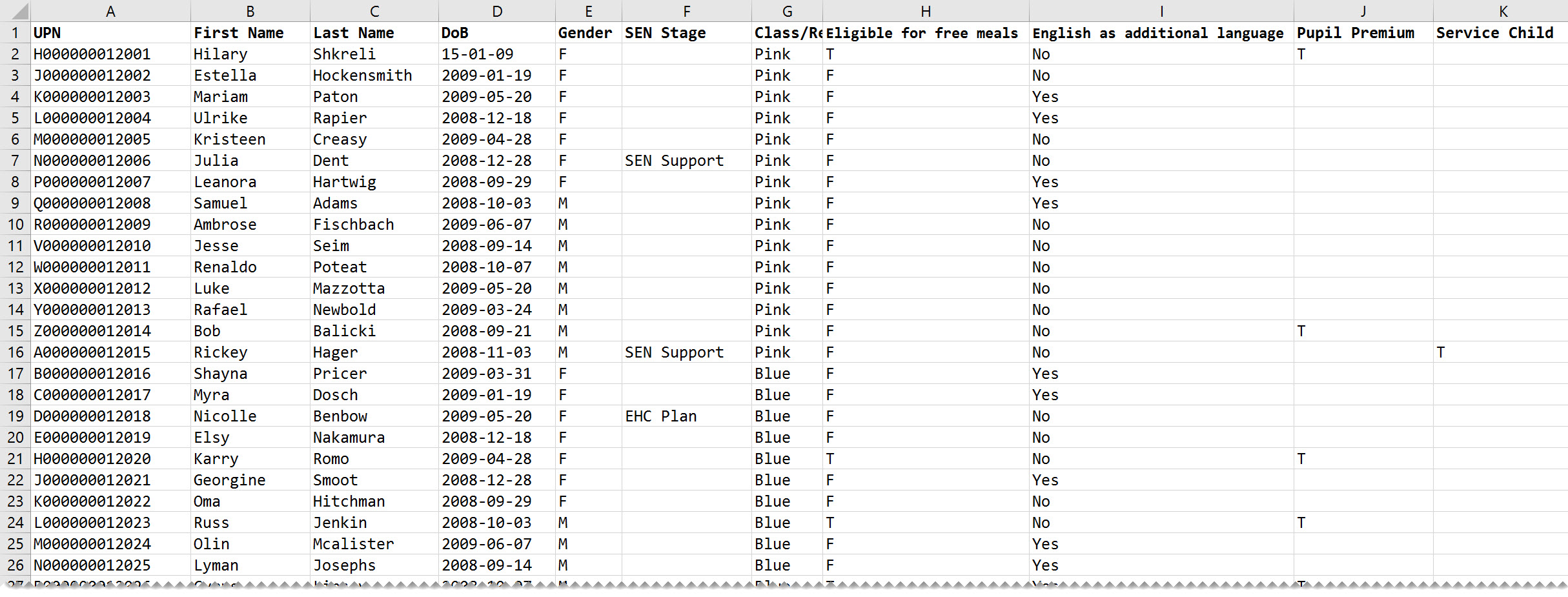
2. Import your Spreadsheet into Insight
Navigate to the Admin page and choose Import pupils from Excel:
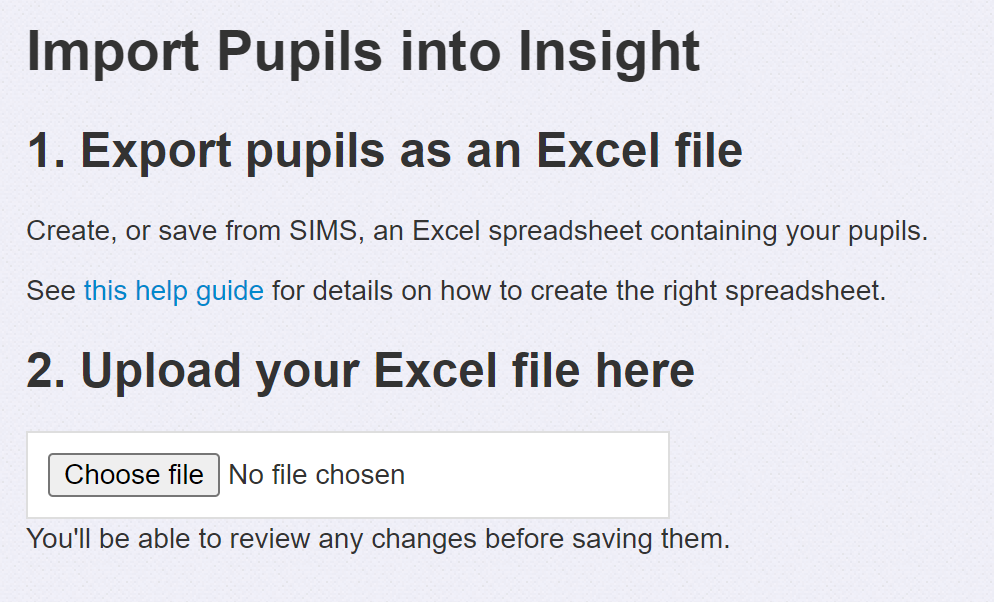
Once you've chosen your file, review the changes that will be made. Insight will show which pupils will be added, updated and archived (if any):
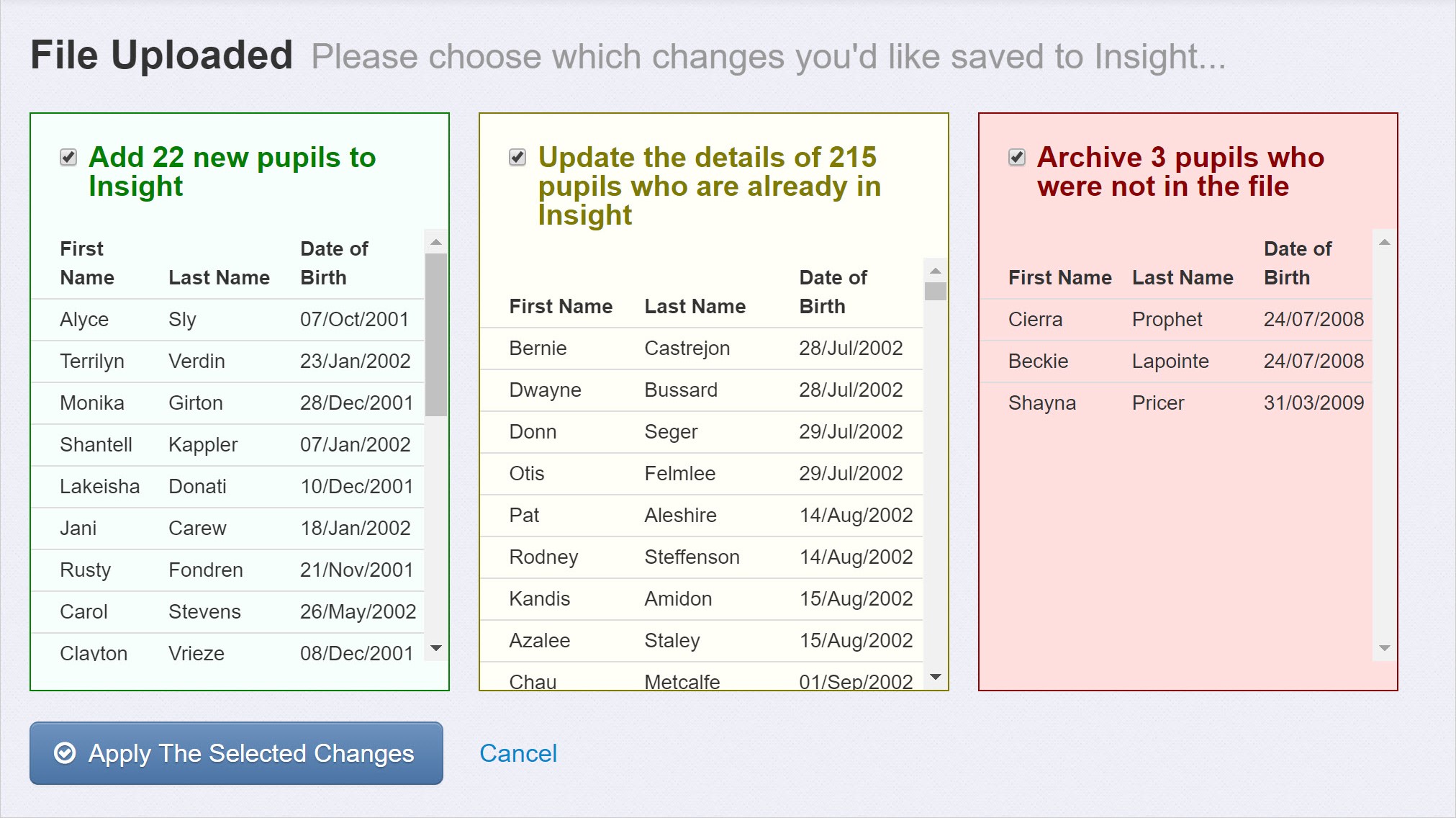
You can choose not to apply a set of changes by un-ticking in the appropriate box.
When you're ready, click Apply the Selected Changes to finish.
Insight gave an error reading the file
If you get an error before the review changes page, it may be due to issues with the way the data is recorded in the spreadsheet.

For example, SEN Stage must use the standard text codes (as defined by the DfE for data transfer) or text descriptors to be read.
Code | Descriptor | Meaning |
N | No SEN | No Special Educational Need |
K | SEN Support | SEN Support |
E | EHC Plan | Education, Health and Care Plan |

