Provision Mapping - setting up and managing
This guide details how to set up and manage types of provision and how to add associated staff costs. This will allow you to get started using Insight's Provisions area in your school.
To manage Provisions, you need to be an Admin user. Normal users cannot add, update or view staff costs. Normal users are able to use the Provisions tools, including adding groups and the provision map. These functions are covered in our adding provision groups and using the provision map guides.
Click Provisions, in the menu bar, to open the Provision Map page.

If no Provisions exist in your school, you will be prompted to click the Admin button to set some up. You need to be an Admin user type to access this menu. Speak to your Insight manager in school if you require this.
The Admin button includes setup for both Provision Types and to add Staff Costs. Staff Costs allow you to review costs associated with delivering provisions and are covered later in this guide.
Provision Types
Select Provision Types, from the Admin button, then the green Add Provision Type button to begin.
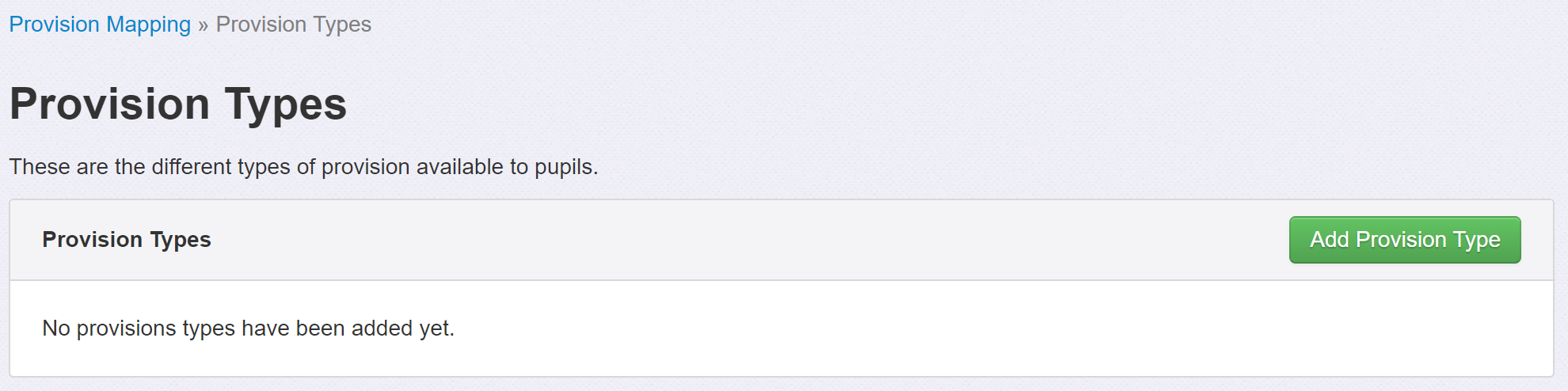
Provision Types are likely to be the support programmes you run in your school, which may be whole class, smaller intervention groups, one-to-one tuition, or extracurricular activities. They are entirely your choice and may be set up for any support interventions you run; academic, behavioural, social and mental health to name just a few.
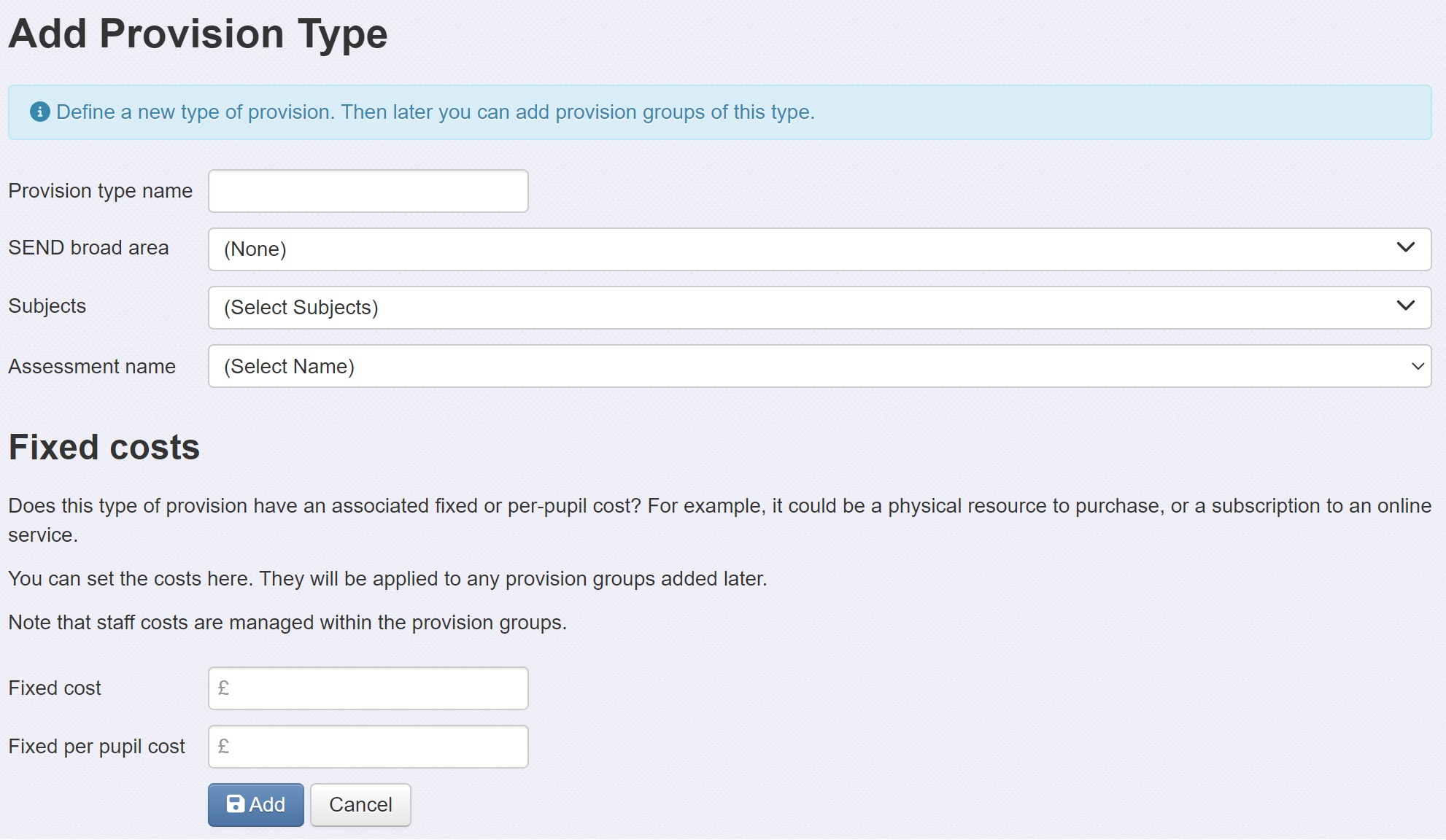
Only the name is required to add a provision, and all fields may be edited or added later as required.
SEND Broad Area allows you to indicate the area this provision is focussed on.
Subjects allow you to choose any subject areas for this provision. These can help when reviewing effectiveness later.
Assessment name allows you to choose an assessment in case you want to record an assessment for pupils at the beginning and end of provision groups. This will use the mark scheme(s) associated with that assessment name.
Fixed Costs
Insight will calculate staff costs for groups automatically (where staff costs have been added and a staff member with associated costs is assigned to a group).
But, for some Provision Types, there might be associated other fixed costs. These could be physical resources, such as an iPad, or subscriptions to an online service to aid the provision. These may be added to the Fixed costs section and will be applied to any provision groups later created using this type. When the costs are automatically added to a group, it will still be possible to override them in case a specific group has its own differing costs.
Fixed cost - A one-off cost which remains the same regardless of the number of pupils. For example, an iPad. The total fixed cost is applied to each group using this Provision Type.
Per pupil cost - A cost that will be multiplied by the number of pupils in the provision group. For example, a software subscription required for each pupil.
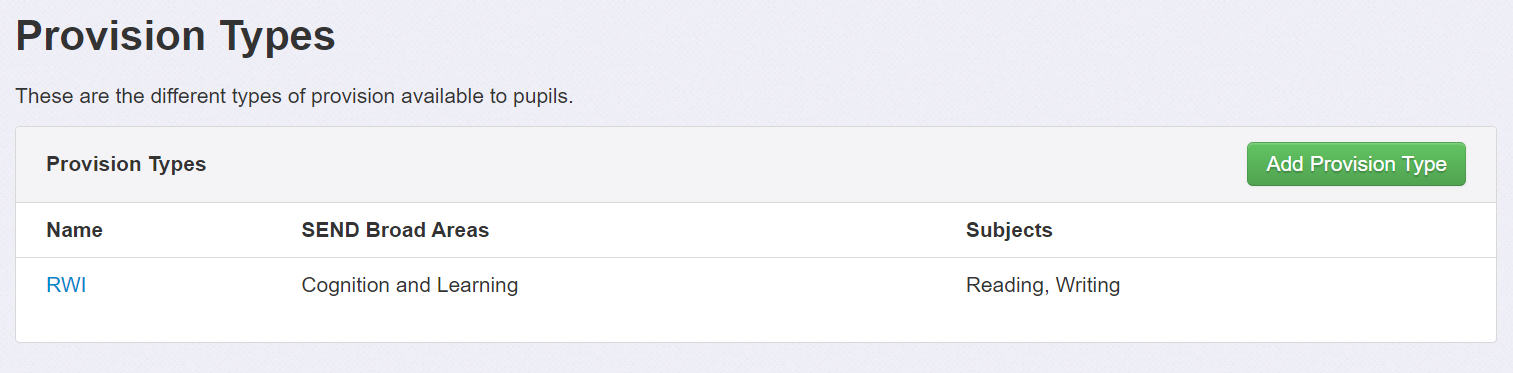
You can continue to add provision types as required. As they are added they will become available for other, non-admin, users to create groups from.
See our adding provision groups guide for details.
Staff Costs
Staff costs enable you to see, review and plan future provision groups based on your available budget.
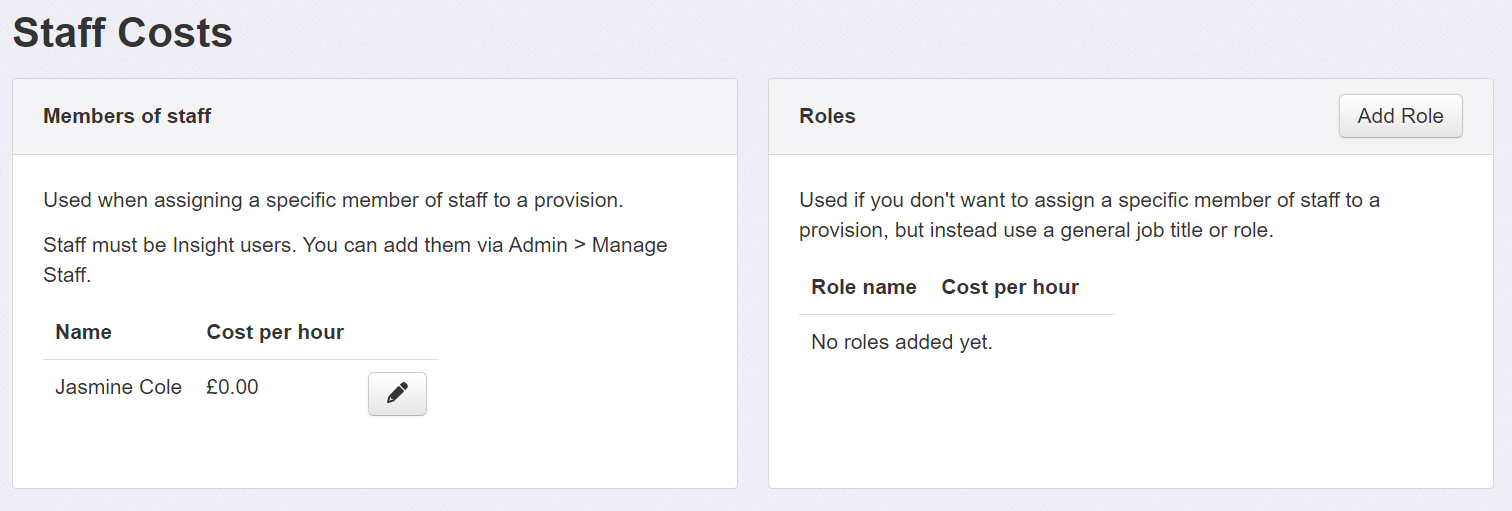
Only Admin users will see costs or have the ability to add or amend them.
Non-admin users will not see costs in the main provisions views or anywhere in Insight.
Members of staff
On the left you will see all the Insight users in your school. If you have some staff members who regularly deliver provisions, and may later be attached to any provision pupil groups, it may be useful to add their associated cost per hour.
Click the pencil button to add a cost for any member of staff.
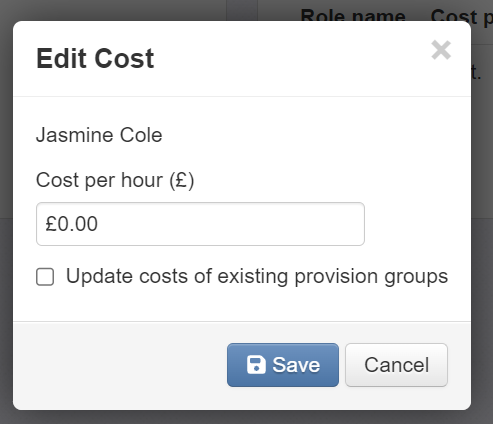
If you already have existing, saved, provision groups being delivered by this member of staff, you can tick the box to update the staff costs associated with those groups. Leaving it unticked will leave any groups with their original staff costs.
Roles
If you just want generic staff roles to associate with provisions, they can be added here.
Click Add Role to add a new role.
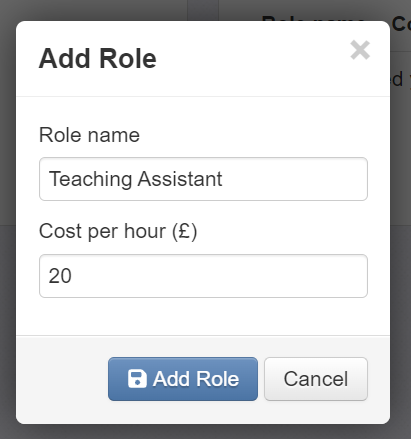
Once added, roles may be edited or deleted with the pencil or trash buttons.
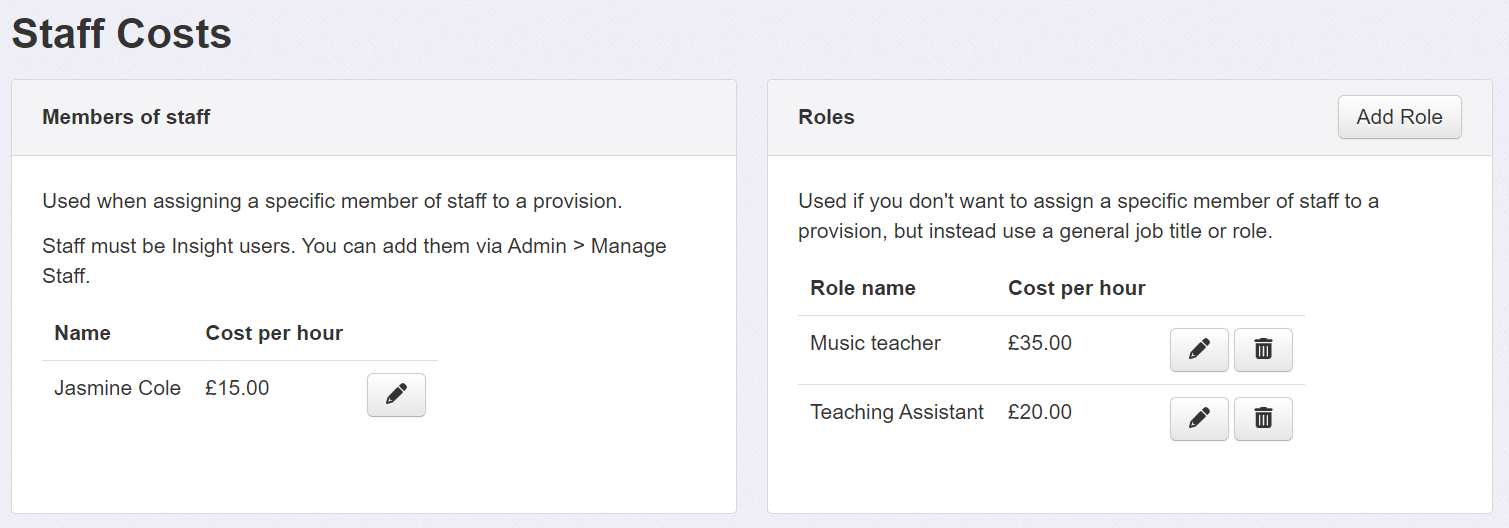
Ongoing management
Once you have at least one provision type added, the main Provisions page will update to allow you, or other members of staff, to begin adding provision groups.

For Admin users, the Admin menu remains available to make any changes or add new provision types.
Simply choose Staff Costs to make changes to those.
Choose Provision Types to see any existing types. Click the name of the type to see any existing groups for that type.
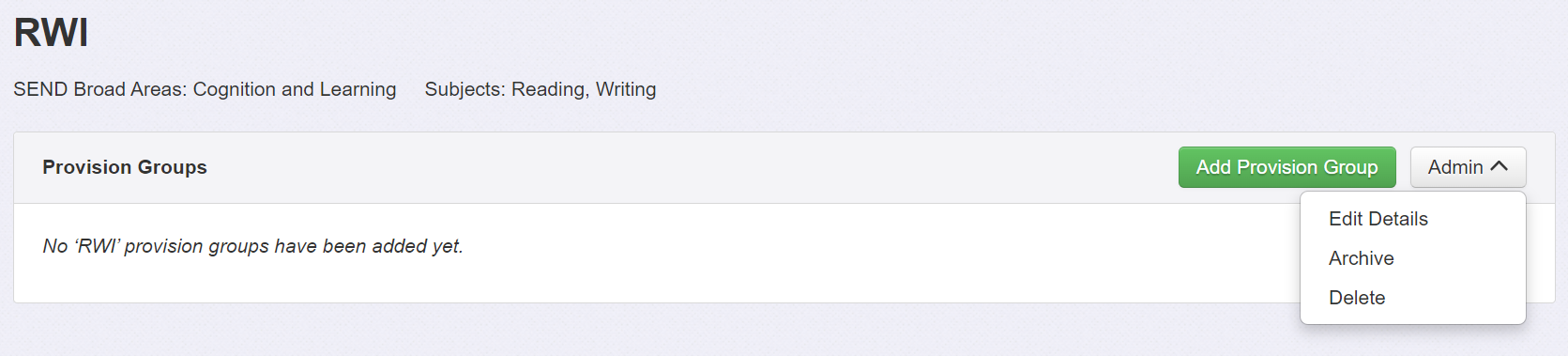
From here, the Admin menu gives you options for this provision type.
Edit Details - Lets you edit or add any associated details.
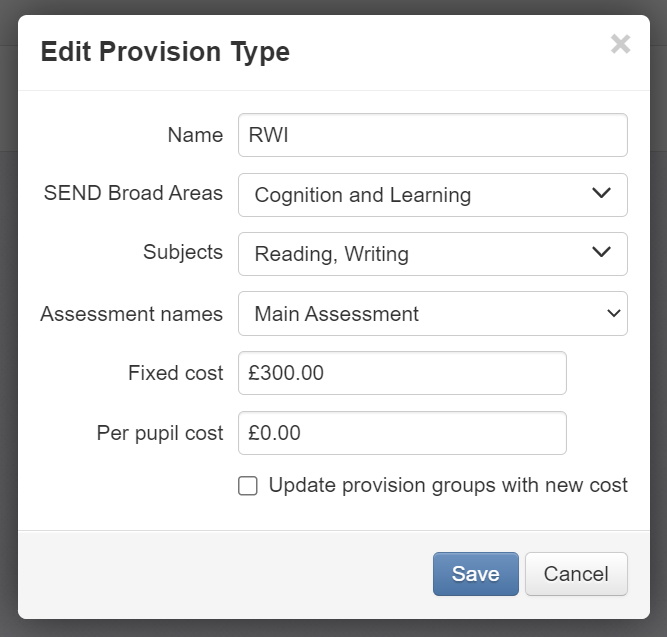
Ticking the box will update any existing provisions with new costs, if you change those. Leaving the box unticked will leave those provision groups with their original fixed costs.
Archive - This will remove the provision type from the available list, so it will not be possible to create new groups based on it. Any existing groups will be retained, however. This is useful if you want to keep a historical record against a provision that you are no longer using.
Delete - This will delete the provision type and any provision groups that use it. This is useful if you no longer require a historical record for a particular type.
Now you need to begin adding provision groups to make use of the provision types.

