Entering School Assessments (TAs, Tests, Targets, etc)
You can use the Enter Data > School Assessments area of Insight to enter any non-statutory summative assessments you want to record in Insight.
These include teacher assessments, tests, targets and other summative assessments such as book bands.
This 4-minute video gives an overview of how to enter assessments.
Navigate to Enter Data, then School Assessments, to get started:
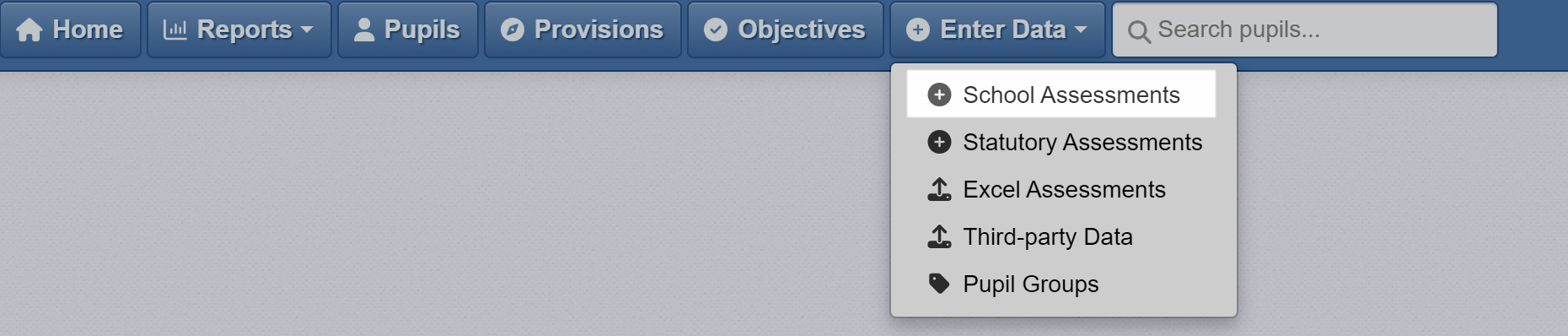
You can now fill in the form to tell Insight what data you want to enter, and for which pupils.
Step 1: Choose your Pupils
The first step is to choose the pupils you want to enter data for. Use the drop-down menus to choose an academic year and pupils. This could be a year group or class for example.

You can enter current or historic assessments for any cohort. For example, if you want to enter data for last year’s Year 6, just change the academic year accordingly and choose Year 6.
If you want to enter data for a more specific group, like your class, you can use the Filter Pupils button. See our guide on the basics of Choosing And Comparing Pupils for more.
Step 2: Choose an Assessment
The next step is to tell Insight which assessment you want to enter. The options you have available will be determined by your Assessment settings.
First, choose an Assessment Name from the dropdown menu. The Assessment name is the broader category of assessments, rather than the specific subject or subjects. Depending on your school's settings, this will restrict what you're able to choose from the Subject and Mark Scheme options below (to reduce the chances of entering anything incorrectly). By default, Main Assessment is selected, which is usually the teacher assessment judgement.
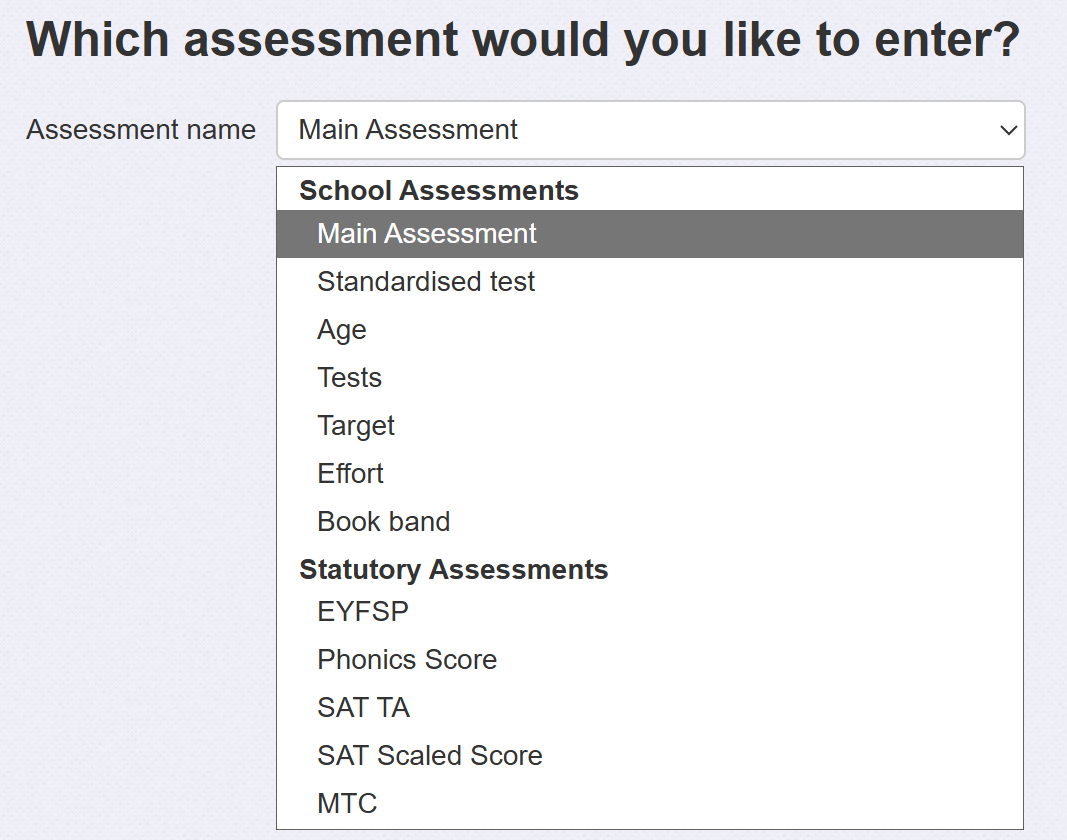
If you have any Assessment Groups set up, you will be able to choose these here.
Depending on your Assessment Name settings, you may then need to choose which subject(s) you want to enter data for. If you have Subject Groups set up in your school, you'll be able to enter assessments for more than one subject at once. A subject group has subjects indented below it, and and option to select 'All' within it.
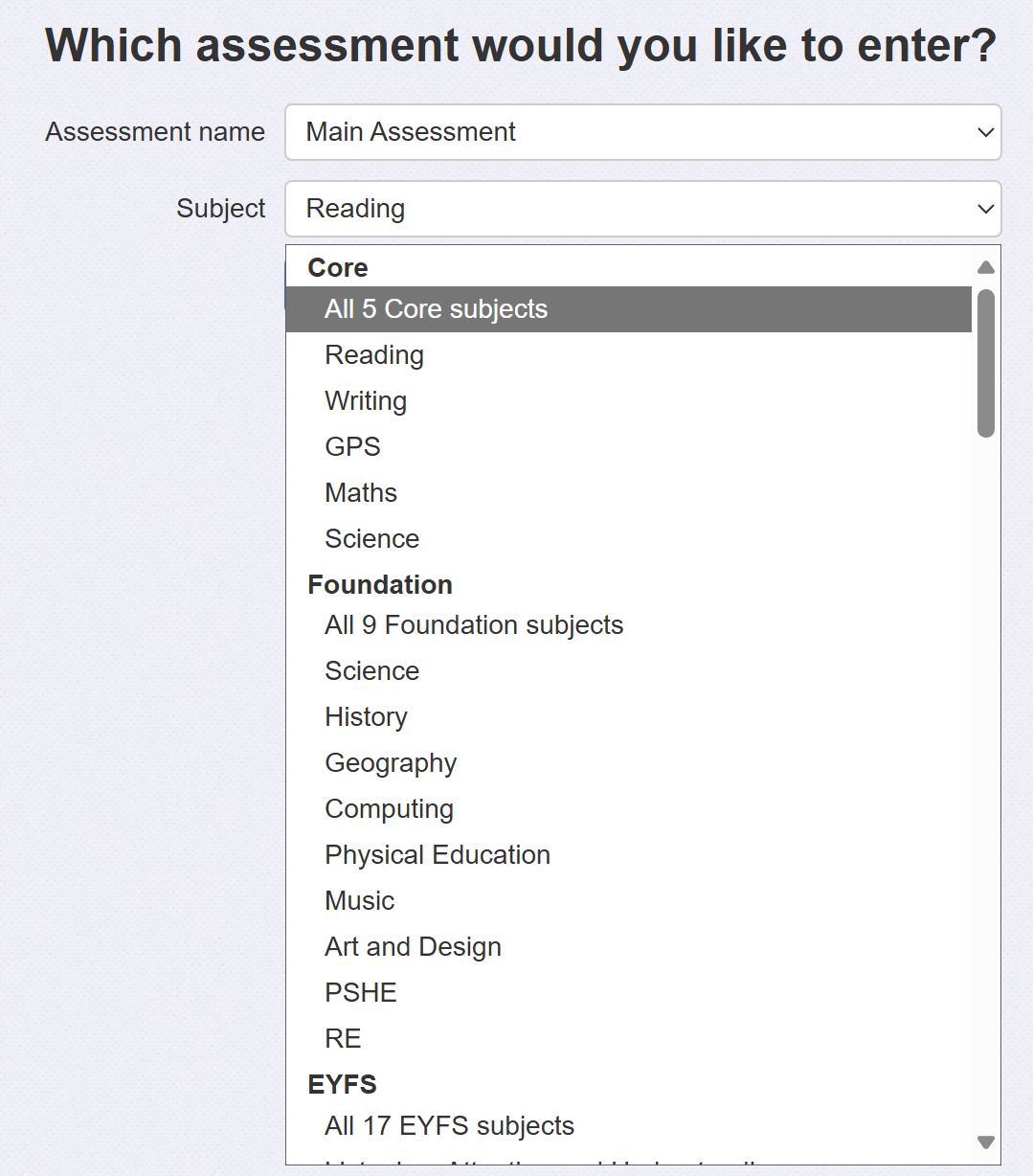
The third step is to tell Insight when the assessment is for. You can enter data for the past, the current year, or for the future (usually only for targets).
For the most part you’ll be entering data for the current year and term. These options are selected by default, so you won’t need to change them.
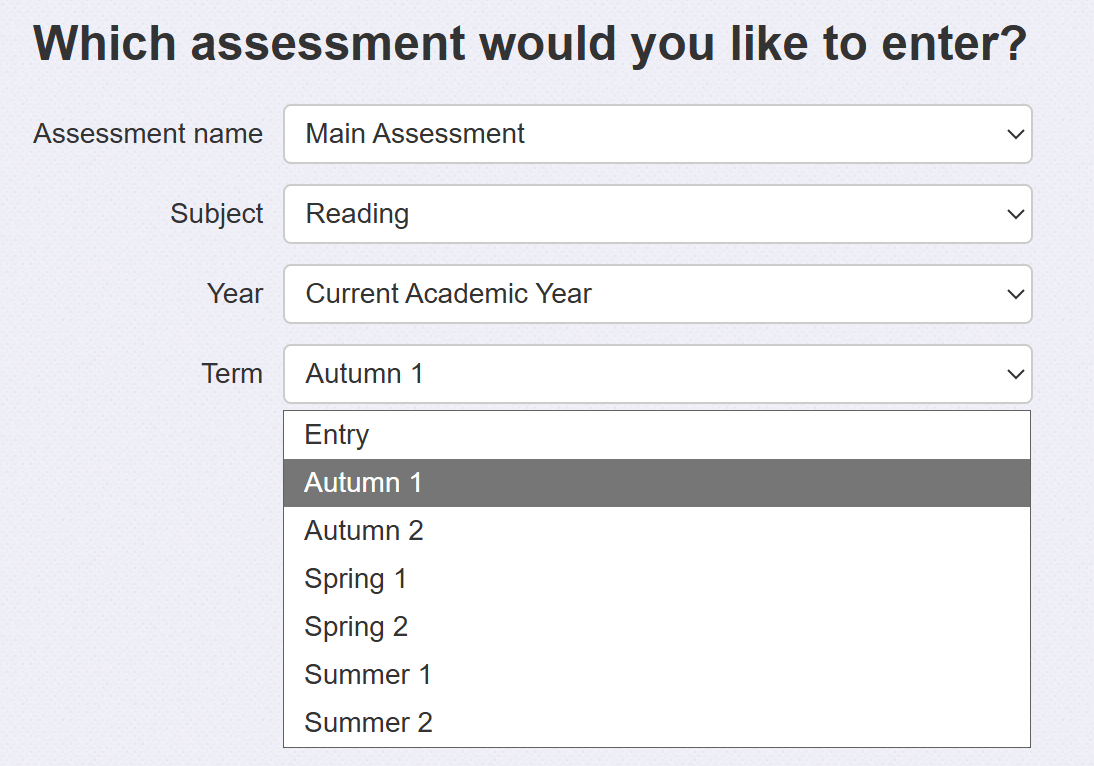
Lastly, depending on your Assessment Name settings, you may need to tell Insight what sort of data you’re entering.
Mark schemes let you record different types of data, such as teacher judgements (these are customised to your school and may be called something else), Development Matters assessments, standardised scores, age assessments or anything else you have set up for your school. The mark schemes available depends on your Assessment Name, so if you need to change the mark scheme and can't then please contact the Support Team.
When you’re happy with your selections, click Load Mark Sheet to start entering your data.
Step 3: Enter your Data
The mark sheet is where you can type in or select marks for each pupil.
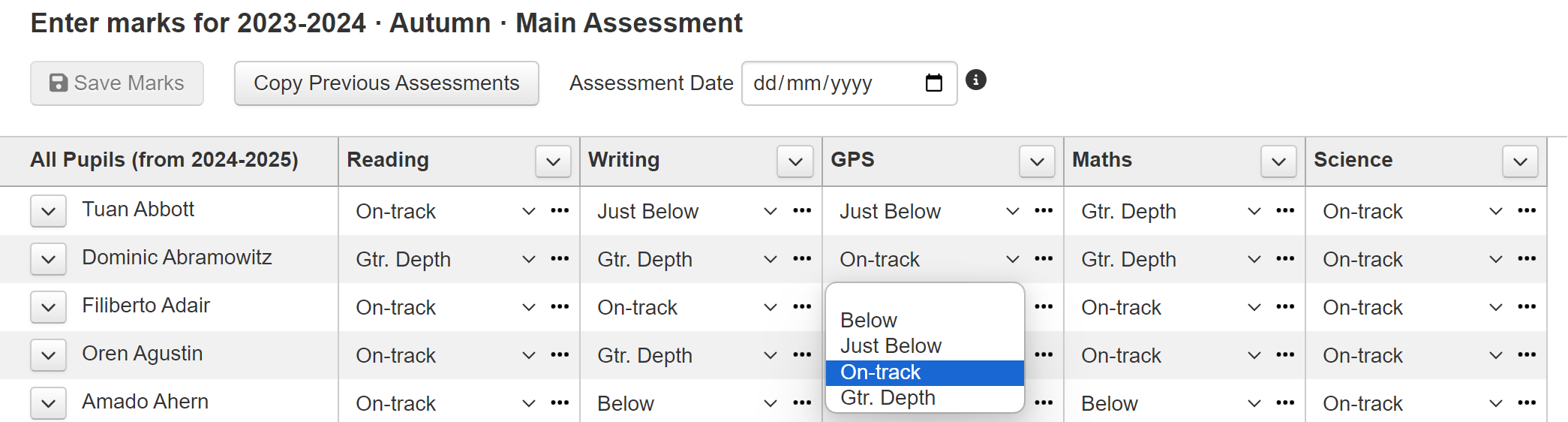
Tips for using the Mark Sheet
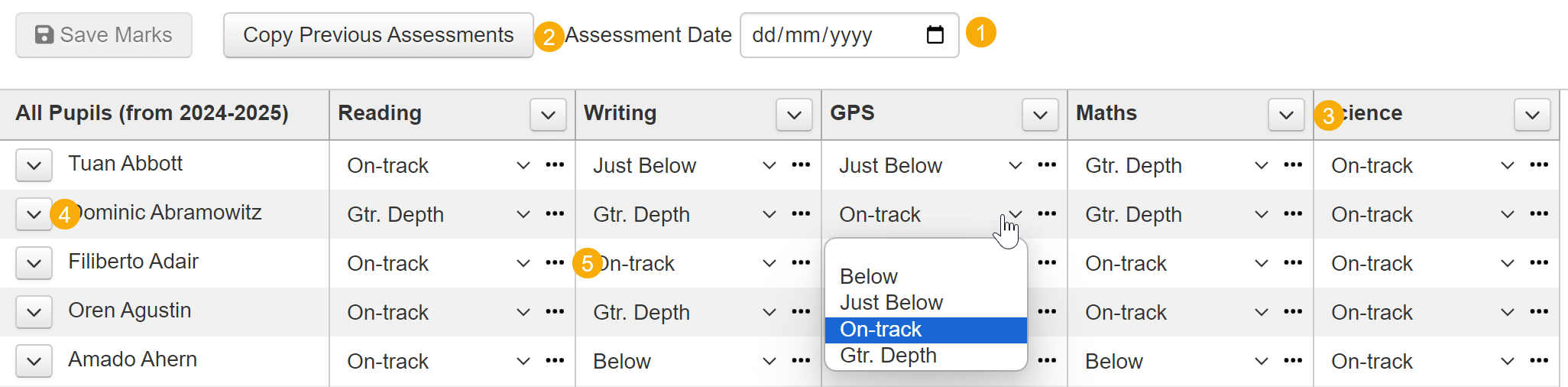
- Optionally, enter an Assessment Date here. This is most useful for assessments using the Age mark-scheme, where Insight needs to know the child's age at the date of the test in order to evaluate the marks.
- Use the Copy Previous Assessments button if you want to pre-fill the mark sheet with data from a previous assessment window. This can save time if most pupils will retain the same assessment and you just need to make a few adjustments.
- Use the chevron button next to a subject to bulk enter the same mark for all pupils. This can save time if most pupils have the same result and you just need to adjust a few.
- Use the chevron button next to a pupil's name to pre-fill the same mark for all subjects.
- You can override the mark sheet settings for an individual pupil's mark and add comments and evidence by clicking the "..." icon next to an assessment.

Saving
The mark sheet does not save automatically. If you add data or change any existing data, the Save Marks button will highlight green. Click to save before leaving the page.


