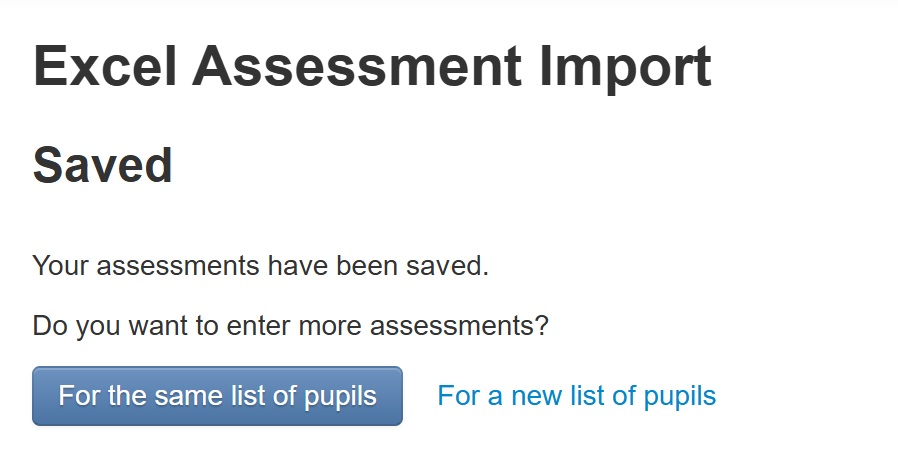Importing Assessment Data from Excel
You can use the Enter Data area of Insight to upload teacher assessments, tests, targets and other summative assessments from an Excel document.
Navigate to Enter Data, then Excel Assessments to get started:
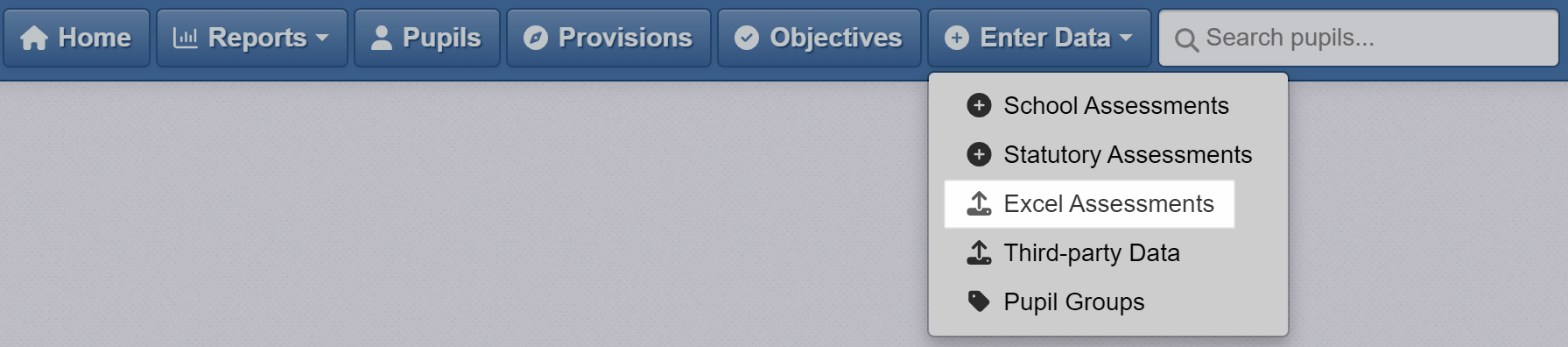
Choose your pupils
The first step is to add the names of the pupils you want to enter assessment data for. To do this, simply copy the list of names from your Excel document and paste it into the table in Insight:
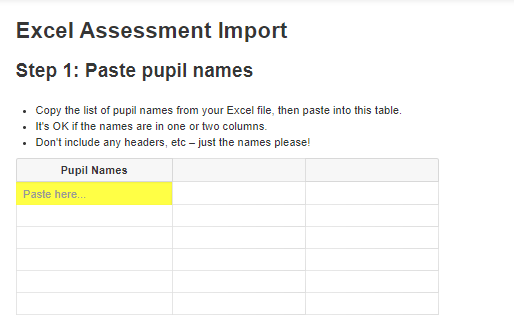
If easier, it is also possible to paste UPNs instead of names.
Once the names have been pasted in, Insight needs to know whether they are listed as Forename or Surname first, so select the relevant option from the drop-down list and then hit Next:
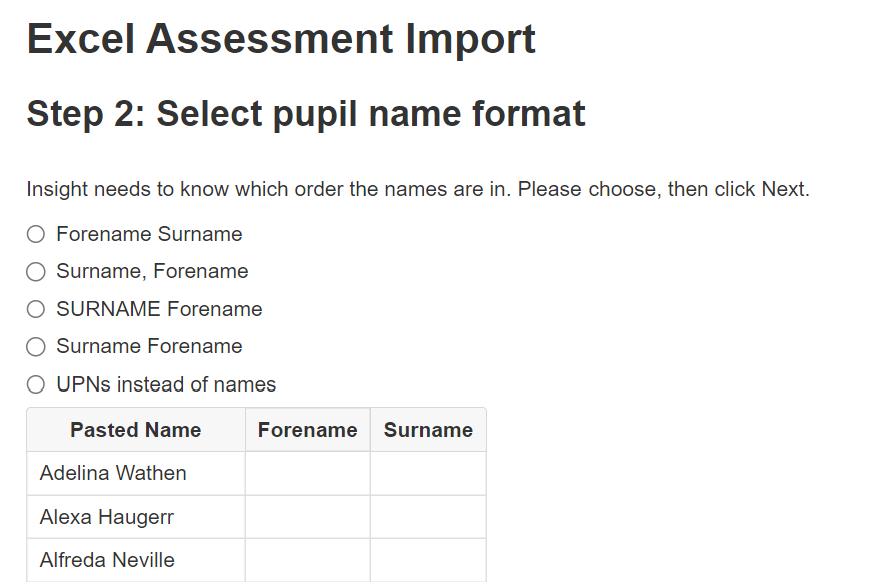
Insight will then match the pupil names from your list, confirming their date of birth, and year group, as a confirmation that the pupil has been matched correctly:

Any pupils which Insight is unable to find a direct match for will be flagged for your review. This may be down to the name only being a partial match, or the list using a "known as" name rather than the pupil's legal name.
If you're happy for the pupil to be included, tick the "Include Pupil" box, or if it's incorrect, leave this blank to remove the name from the import, then click Next.
Choose your assessments
The next step is to use the drop-down menu to let Insight know which assessment you're entering data for, by filling out the form with the Assessment name, Subject, Assessment year, Term and the Mark scheme you want to use:
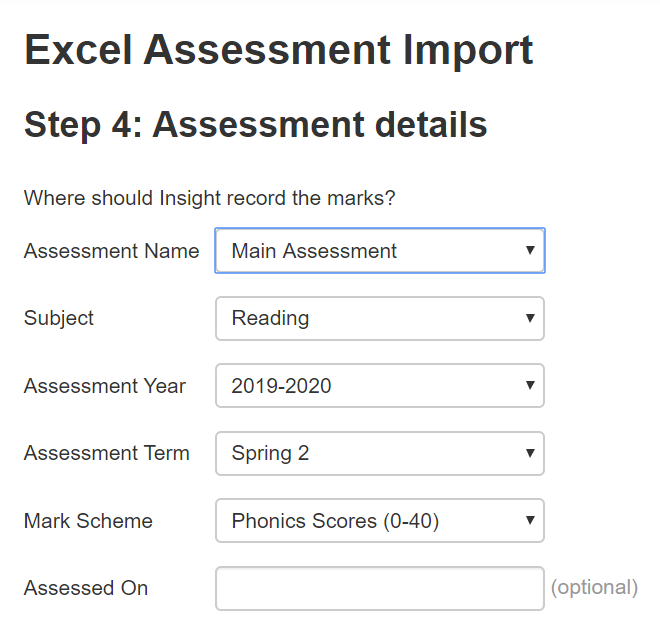
If the Assessment chosen is e.g. Rising Stars, the Subject drop-down will be pre-populated with the relevant subjects that can be selected:
When you're happy with your selections, click Next.
Paste in the new data
Insight will now ask you to copy and paste your list of assessment marks from your Excel document into the table:
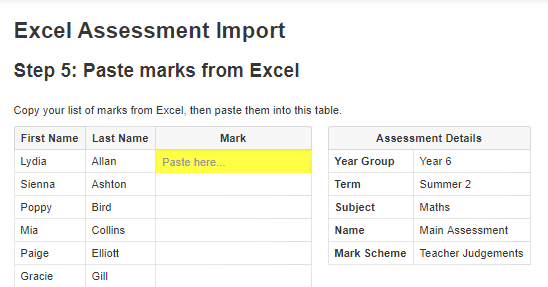
Validating and selecting what to import
Once you've pasted in your assessments, Insight will let you know if there are any issues with the data, for example if the mark entered is invalid, or if there is duplicate data which has already been entered, etc:
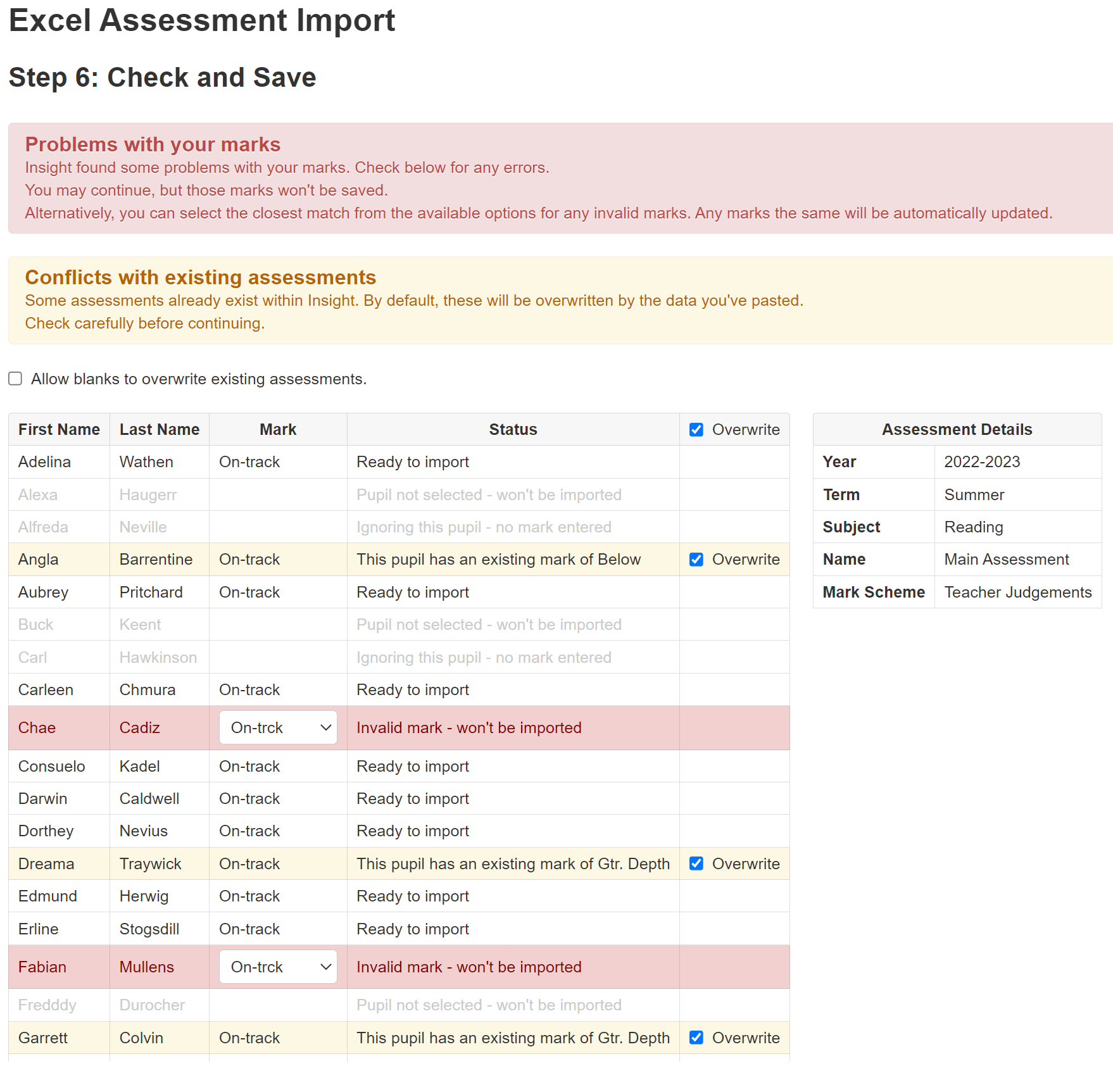
Sometimes, a mark could be invalid due to a simple typo when it was entered in the Excel sheet. For example, On-track may have been entered as On-trck. In instances like this, you can click the menu on the highlighted row and choose the valid code to use instead. Usefully, Insight will then recognise any other instances of the same code and convert them too.
In case you change your mind, a small Undo arrow will appear on each applicable row, enabling you to return them to an Invalid state.
If your pasted data includes blanks these will usually be ignored. If you want any blanks to overwrite any pre-existing data, tick the Allow blanks to overwrite existing assessments box.
Where a pupil has an existing assessment, these will be indicated also. Simply untick the Overwrite option to leave the existing assessment unchanged.

Once you've checked any errors, and you're happy with the data in the list, click Save Assessment and the data will be entered into Insight. You then have the option to add more assessments for the same list of pupils, or to begin again with a new list of pupils.