Using Pupil Filters and grouping by characteristics
Insight makes it easy to look at different sets of pupils and then compare them in various ways. It's the same method throughout the system, so it's quick to pick up.
You can Filter Pupils to tell Insight which children you want to see. That might be the whole school, all your SEN pupils, just your class or a more specific subset. Filters can also be combined, so you can view just Year 6 SEN pupils, for example.
Where appropriate, you can also Group Pupils, so you can make comparisons between the children you're looking at. If you're looking at your class, you might group by gender to compare your boys and girls, or by an intervention you're running to see its impact.
In this guide, we'll look at how to use filtering in Insight and how you can group pupils.
The Filter bar
Filtering works in the same way throughout Insight. So learning how to use filtering in one report means you can use it anywhere.
Filters are applied using a filter bar which, usually, appears at the top of the screen beneath the main menus.

As you add criteria to the bar, they'll be displayed, in turn.
Getting Started
The filter bar is available in the majority of reports. For this explanation, we'll use the Pupils view, accessed from the main menu bar.
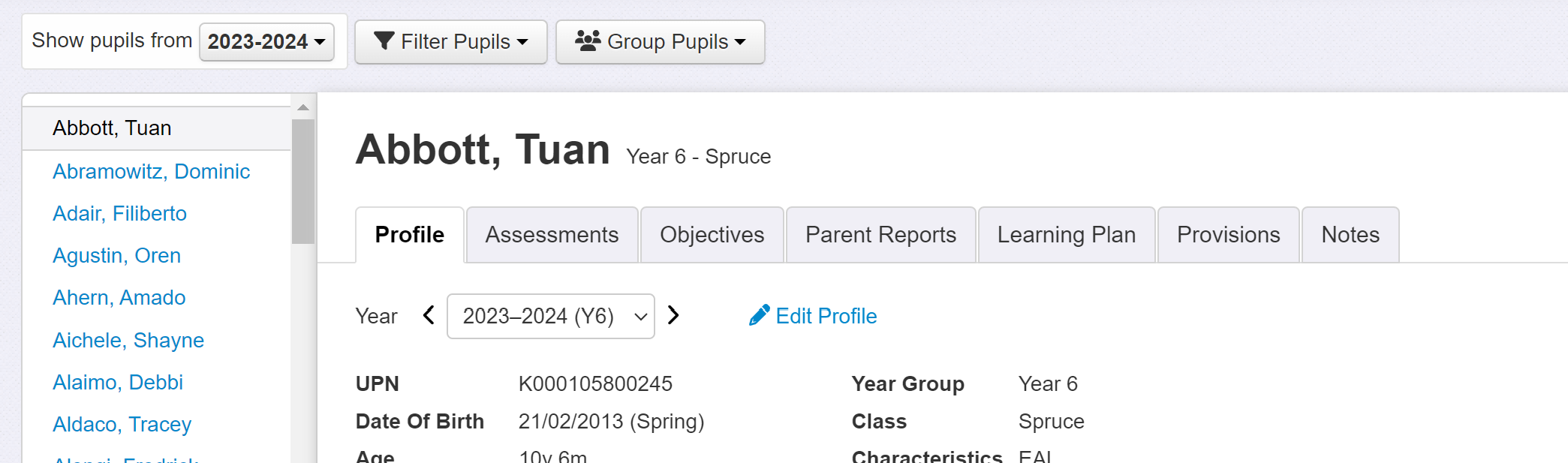
Your starting point in Insight is always an academic year. If no other filters are on, you'll be looking at all pupils in school for the selected year.
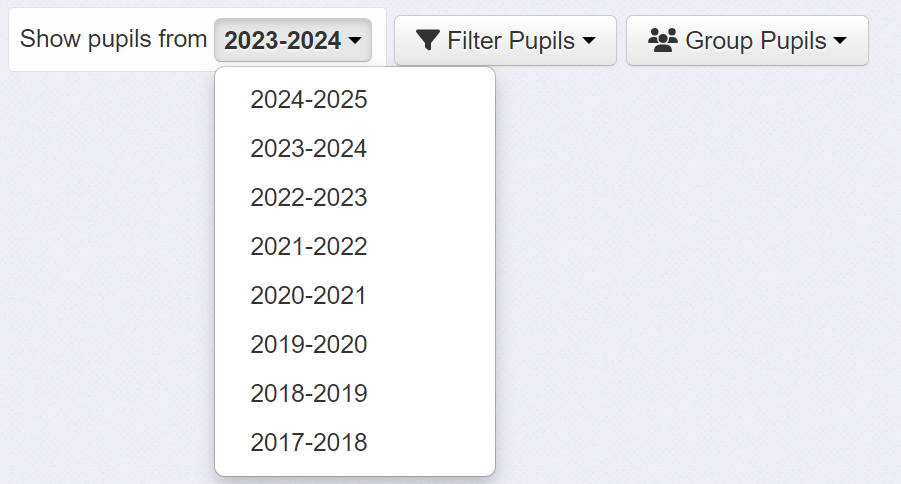
Insight remembers which filters and groups you used last, and may already have some items selected. If so, simply click the small cross next to any filter items you want to remove.

Selecting Filter Criteria
Click Filter Pupils to see the range of filters available.
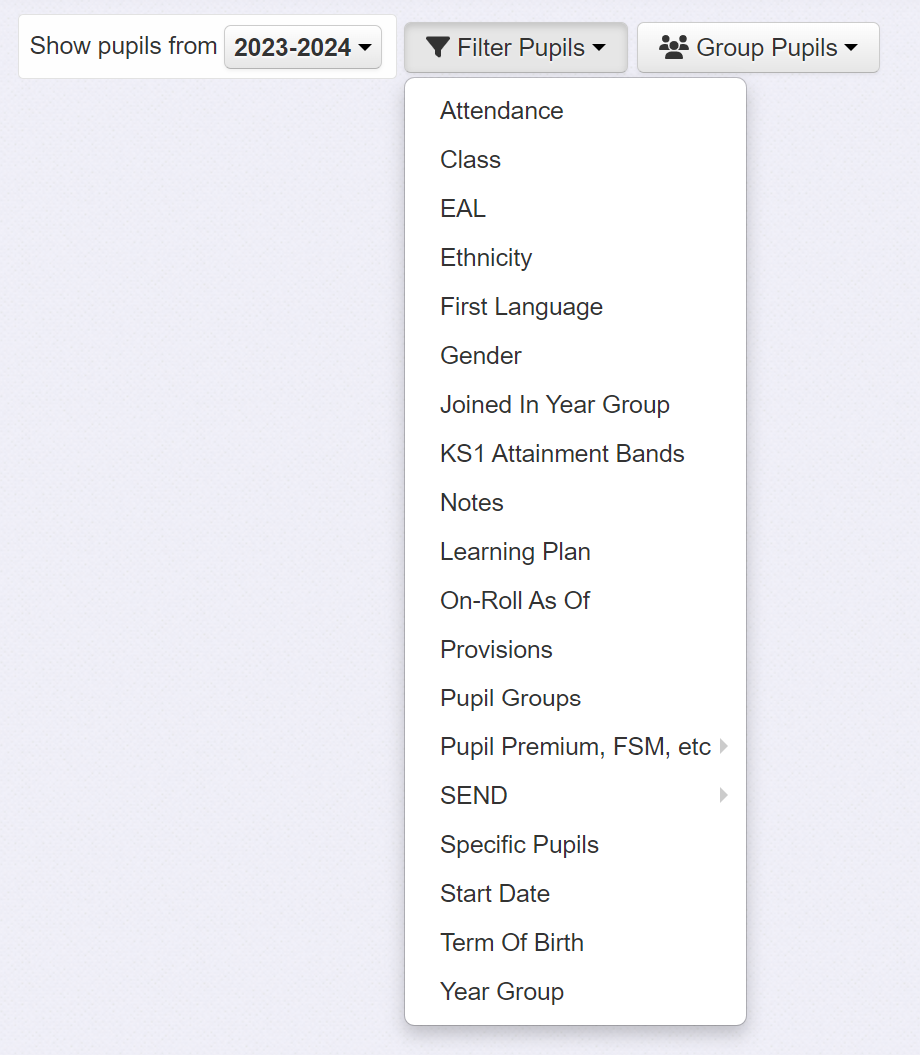
When you choose a filter, for example Term Of Birth, it will appear to the left of the Filter Pupils button. Depending on the chosen filter, it will have different associated options.
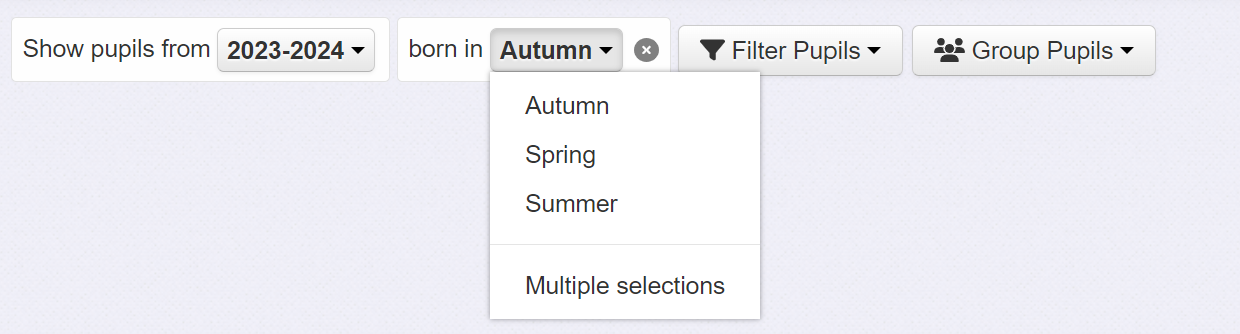
These options may include the ability to choose multiple selections, for example Summer and Spring born pupils.
You can continue to add additional criteria to create the exact filter you need.

When you produce a report, for example the Attainment Overview, it will include a description of the currently applied filter. This is useful if you plan to print or export the report.
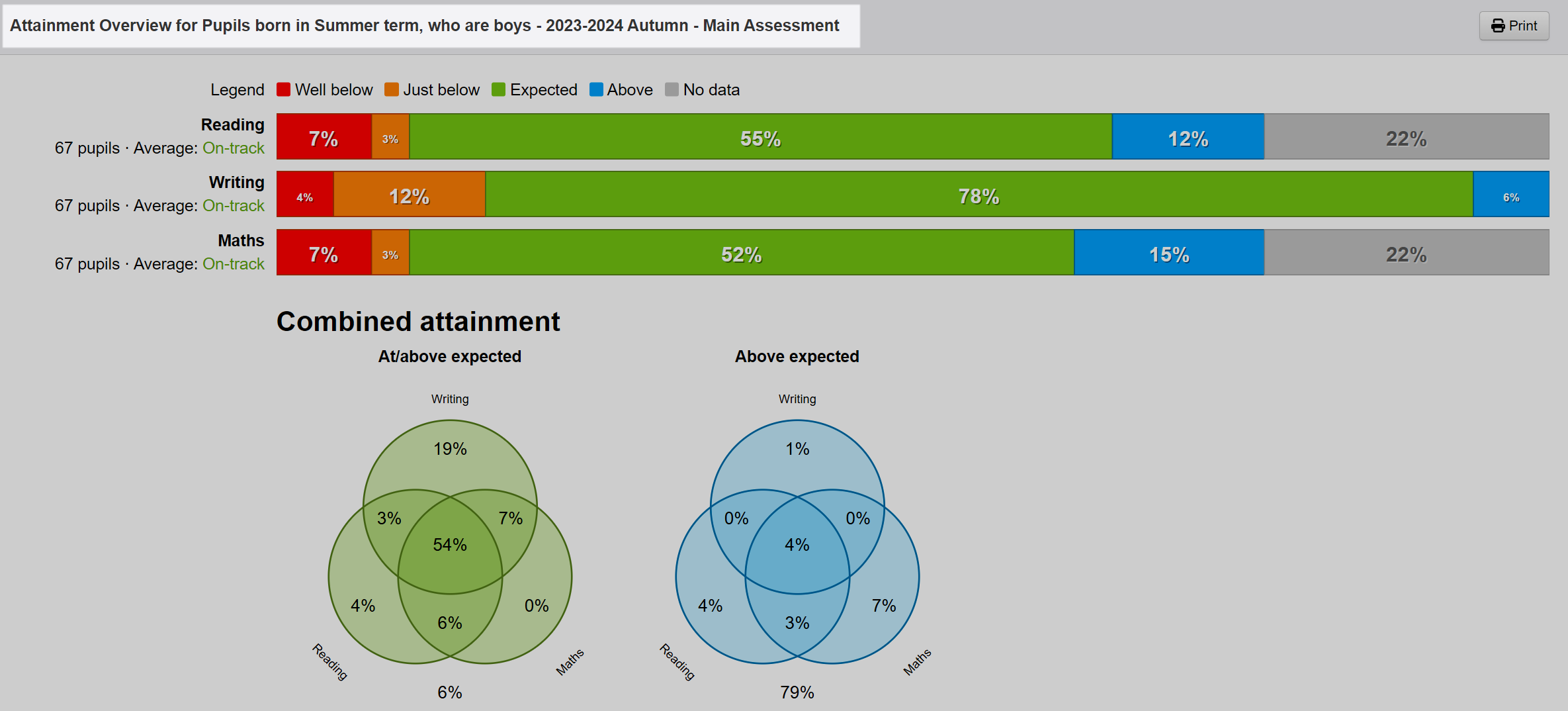
Grouping pupils by characteristics
On some reports, you can sort the pupils you're looking at into various groups, to make comparisons. This saves needing to create multiple reports with single filters applied.
Click Group Pupils to see the various options available.
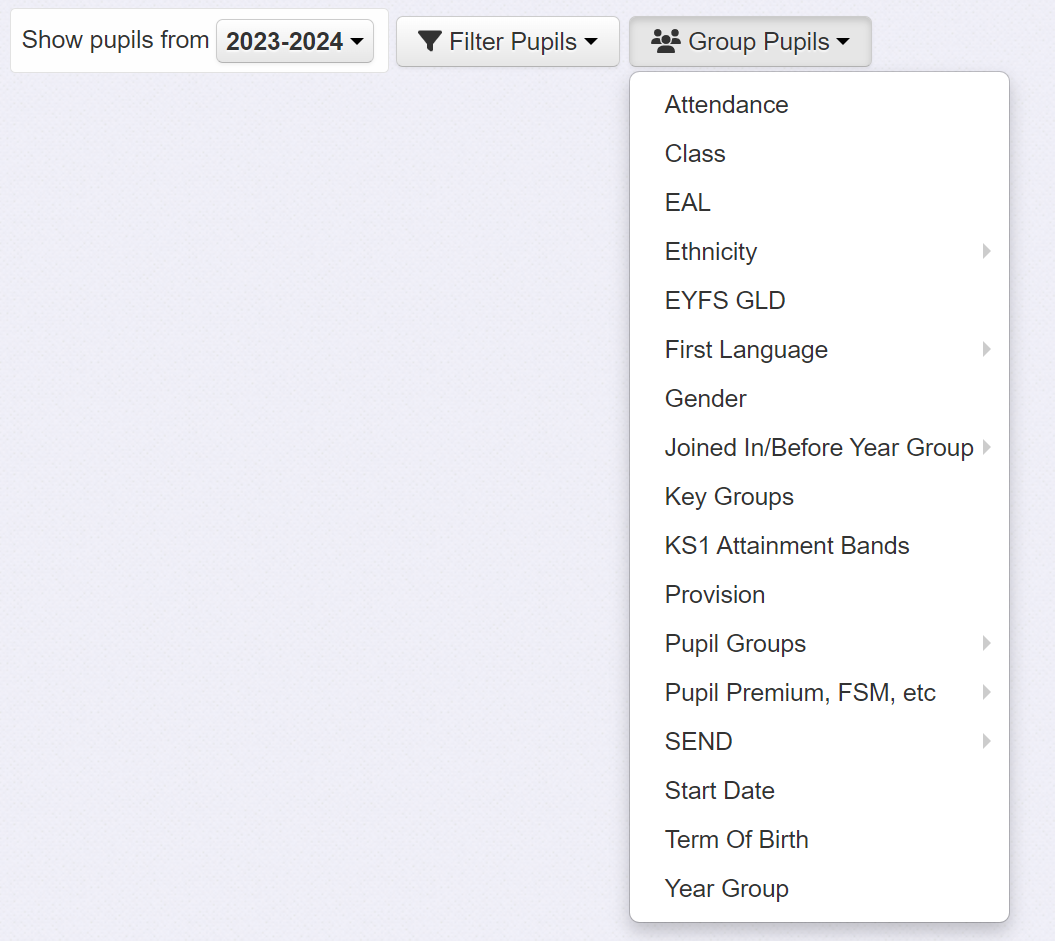
For example, if you want to compare attainment between boys and girls, simply choose Gender. Your current displayed report will update accordingly.

It is worth noting that the Group By function has some additional functionality over the Filter Pupils tool.
In particular, the Key Groups option allows you to compare between the key groups of interest in your setting.
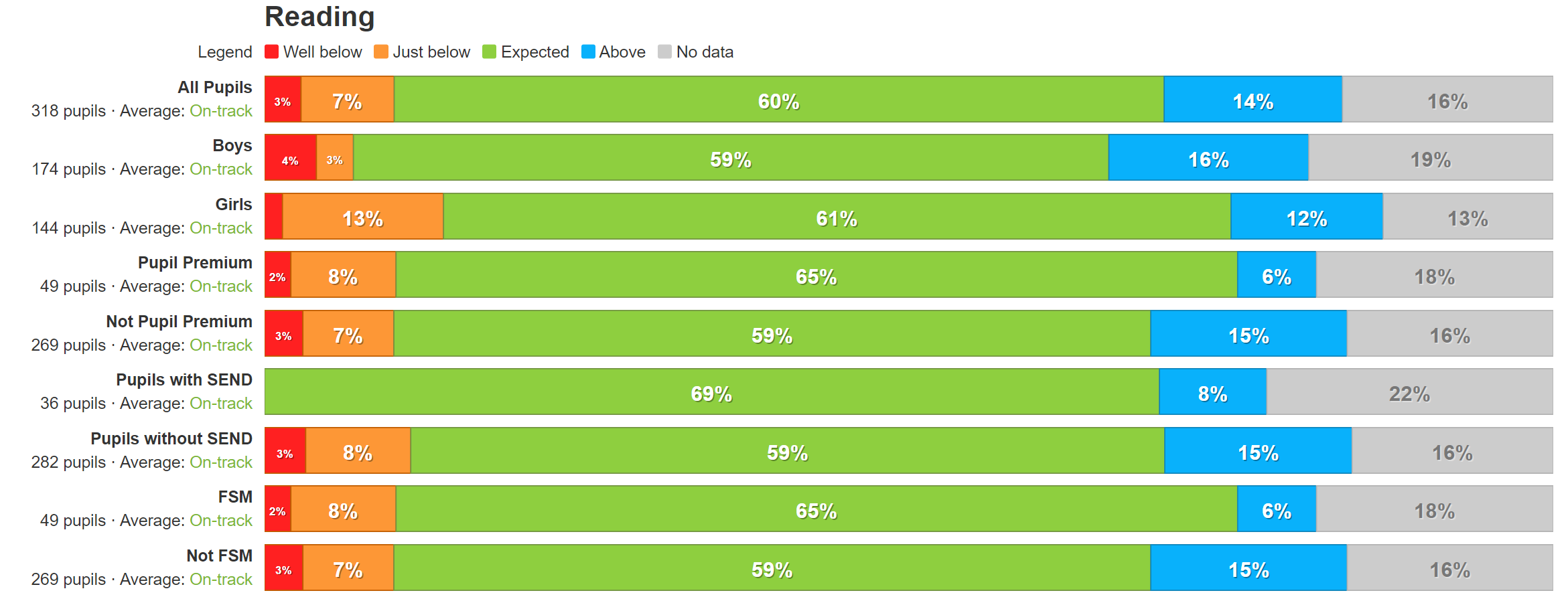
See our Key Groups guide to find out how you can customise these groups.

