Importing FFT data
The following guide details how to upload your FFT targets to Insight.
Preparing Insight to accept the data
As well as the Mark Scheme, you will also need to add an Assessment Name for the FFT data.
You'll need to be an Admin user to do so and, if not already familiar with them, it may be worth reading our guide on Managing your Assessment Names first.
Navigate to the Admin page, via the Account menu. Then choose Assessment names in the Assessments section.
Click Add Assessment and enter the name as required. It is recommended to pick the FFT target most applicable to your setting and use that for the name. You can add additional Names for other FFT targets if you wish.
Make sure you choose the appropriate subjects and the FFT Mark Scheme.
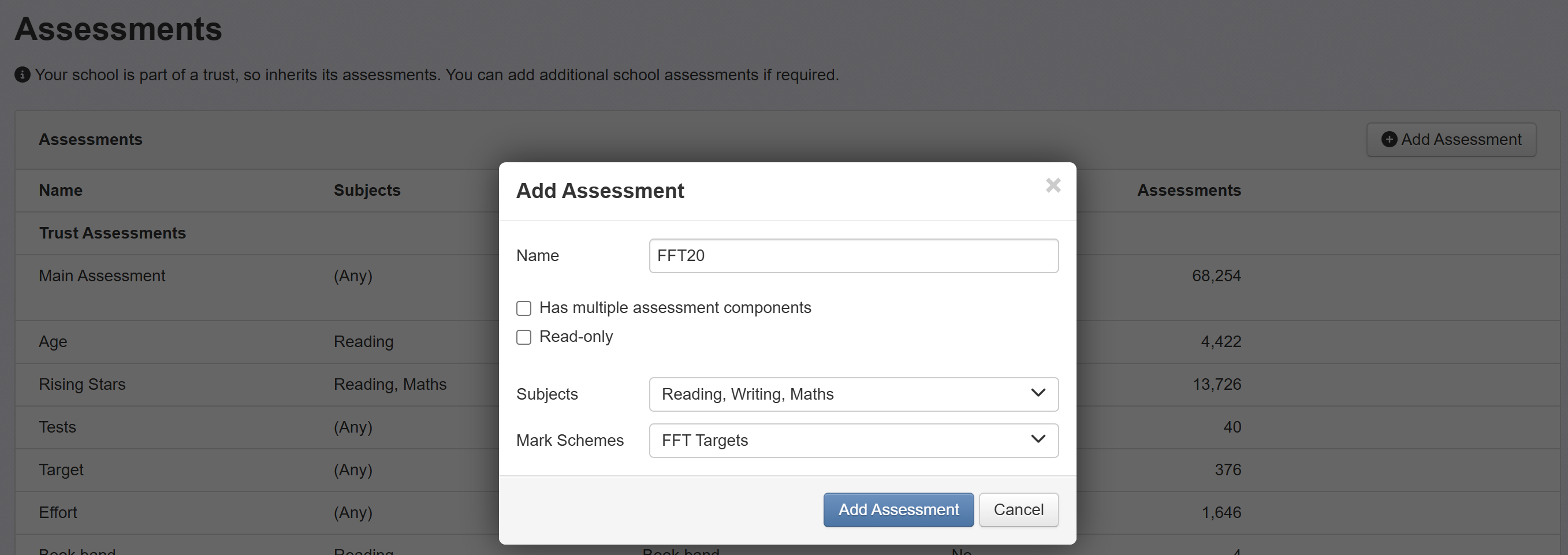
Click Add Assessment when complete.
Preparing your FFT data
To begin, export the required data from FFT Aspire.
The FFT support guidance should provide details on how to achieve this. Unfortunately, we are unable to provide support for FFT Aspire.
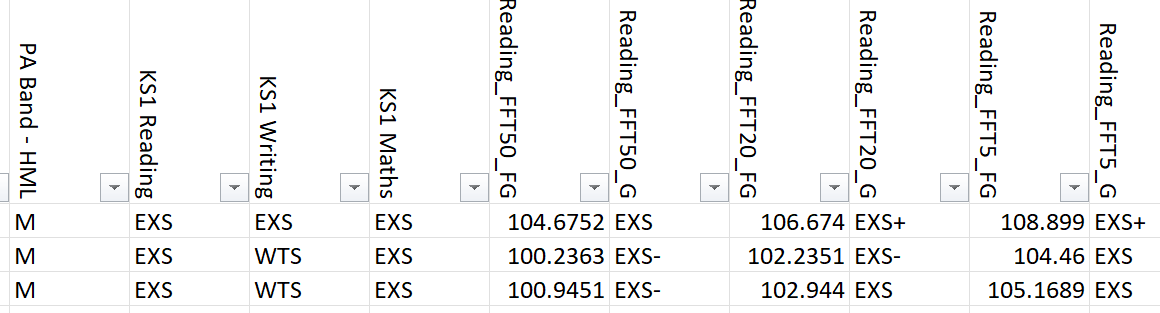
You should have an Excel file with all your pupils, including their UPN's and other associated contextual data. There should be columns for the targets (in the format WTS, EXS etc.) and also targeted scaled scores.
If you want to import the scaled scores, continue to the next section, otherwise skip to Importing the data into Insight
Preparing the scaled scores for import
Insight only allows the statutory range for Scaled Scores (80-120). If the scaled score targets are not within this range, they will be highlighted on import. We suggest any values below 80 are changed to 80.
FFT Aspire may export your target scaled scores with multiple decimal places. These are not appropriate for import to Insight, given the final scaled scores are integers, so will need to be rounded to the nearest whole number.
The easiest way to achieve this is as follows:
- Open the exported file in Excel.
- Highlight all the numbers in the first column of scaled scores you want to import. Make sure you don't also highlight the column headers, as Excel will not permit the decimal places to be changed on text cells.
- In the Excel Home tab, find the Decrease Decimal button in the Number group. Click the button until there are no decimal places displayed.

- Repeat this for each of the columns containing scaled scores you want to import.
- Save the file but leave it open ready to copy and paste the data into Insight.
Importing the data into Insight
Navigate to Enter Data, then Excel Assessments to get started:
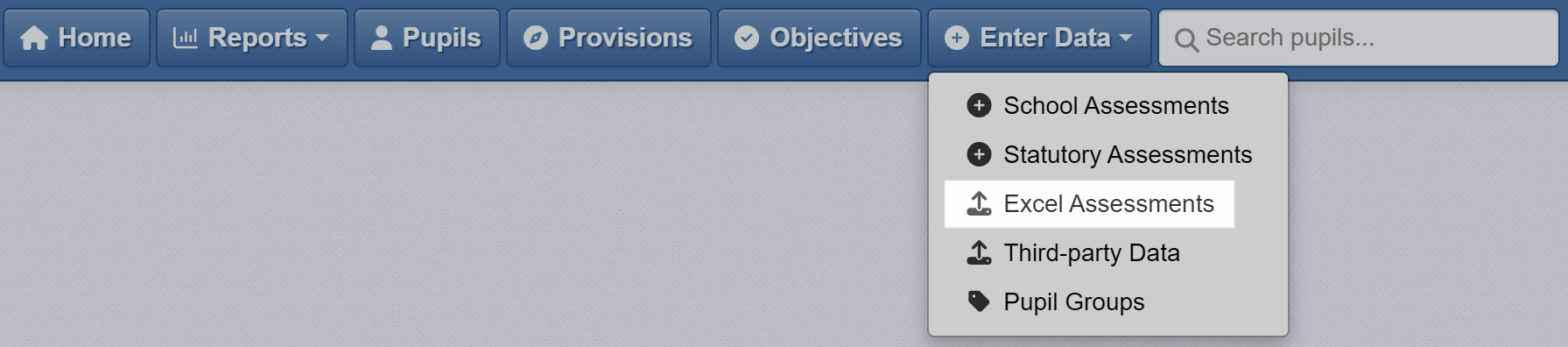
Choose your pupils
The first step is to add the names of the pupils you want to import FFT data for. To do this, simply copy the list of names from your Excel document and paste it into the table in Insight:
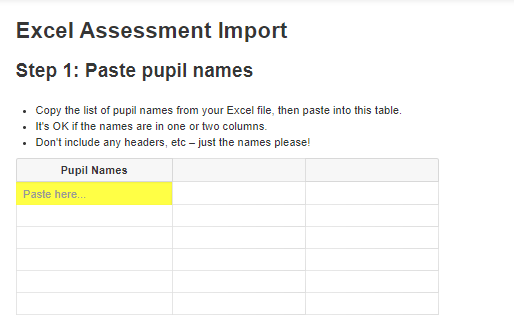
If easier, it is also possible to paste UPNs instead of names.
Once the names have been pasted in, Insight needs to know whether they are listed as Forename or Surname first, so select the relevant option from the drop-down list and then click Next:
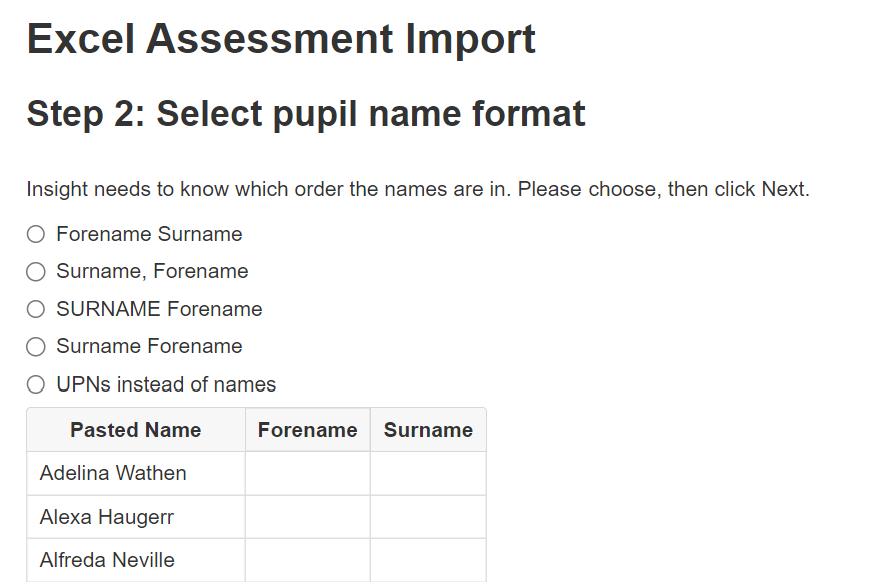
Insight will then match the pupil names from your list, confirming their date of birth, and year group, as a confirmation that the pupil has been matched correctly:

Any pupils which Insight is unable to find a direct match for will be flagged for your review. This may be down to the name only being a partial match, or the list using a "known as" name rather than the pupil's legal name.
If you're happy for the pupil to be included, tick the "Include Pupil" box, or if it's incorrect, leave this blank to remove the name from the import, then click Next.
Enter your assessments
The next step is to use the drop-down menu to let Insight know which assessment you're entering data for. Make sure you select the correct Assessment name for your school and subject for the FFT data.
Because they are end of key stage targets, make sure you select Assessment Year 6, with term Summer 2.
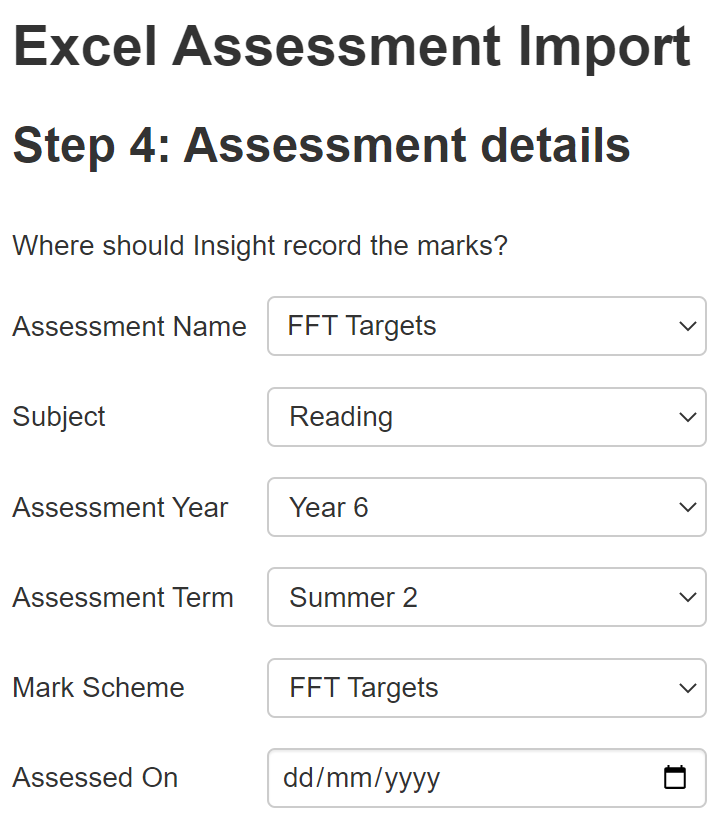
When you're happy with your selections, click Next.
Insight will now ask you to copy and paste your list of assessment marks from your Excel document into the table:
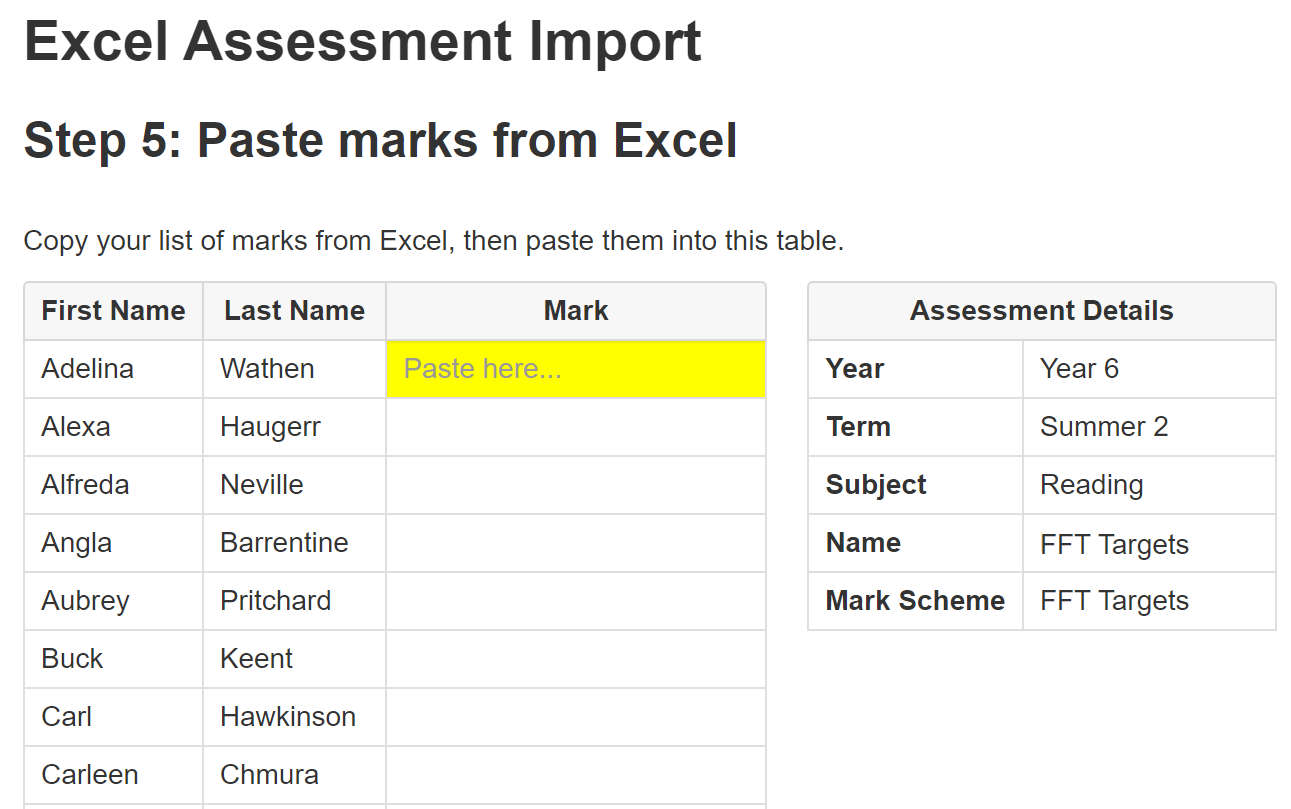
Once you've pasted in your assessments, Insight will let you know if there are any issues with the data, for example if there is duplicate data which has already been entered.
Once you've checked any errors, and you're happy with the data in the list, click Save Assessment and the data will be entered into Insight. You then have the option to add more assessments for the same list of pupils. Use this option to continue adding the targets for other subjects
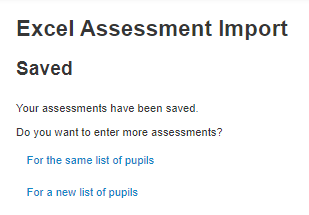
Use the same method to import the target scaled scores, if required, ensuring you choose the appropriate Assessment Name and Scaled Scores Mark Scheme. Again, also make sure you choose Year 6, Summer 2 to ensure they're available to use as end of Key Stage 2 targets.

