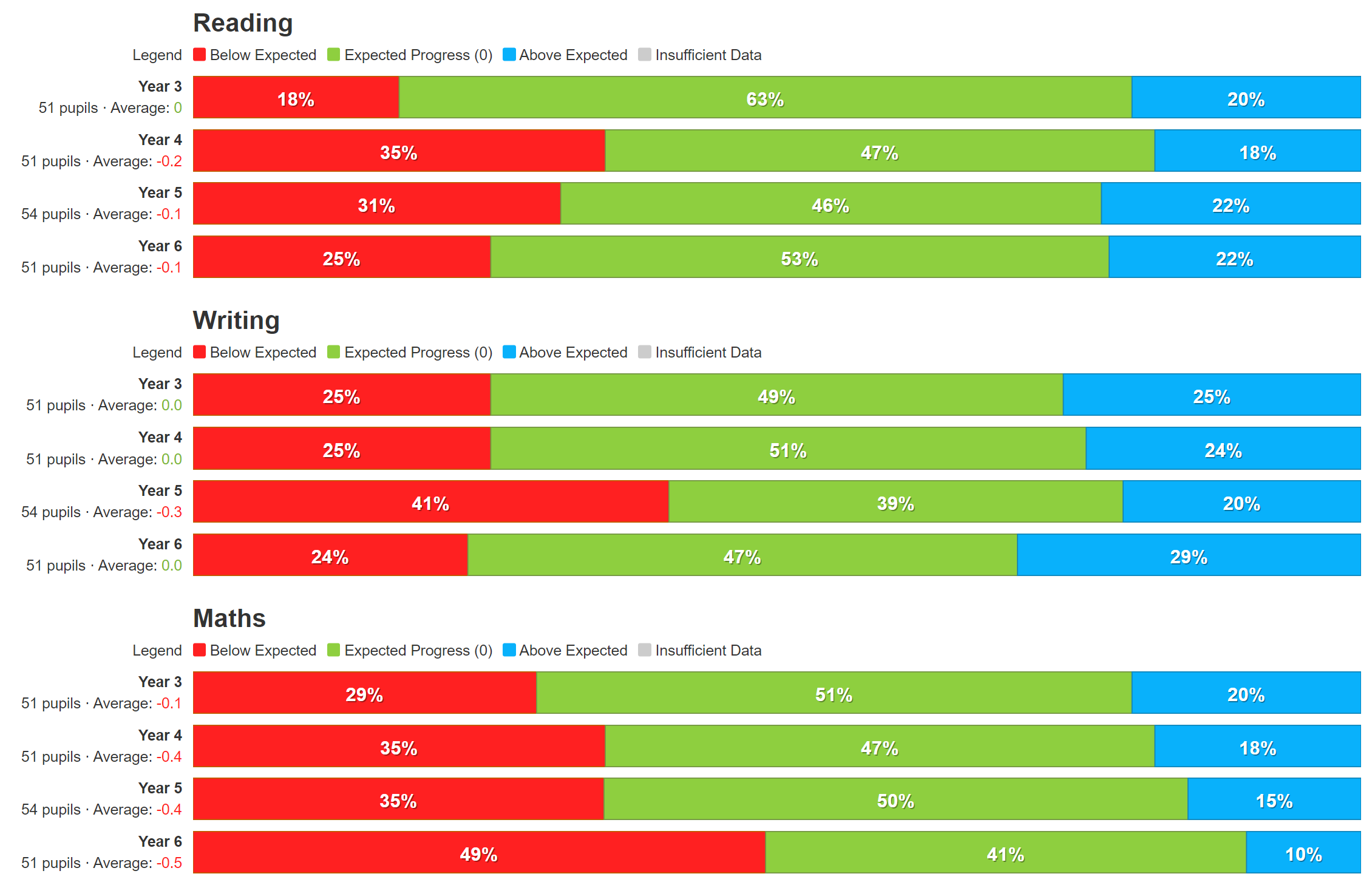Monitoring targets using Progress Overviews
In this help guide you'll find out how to compare assessment data to targets to identify which pupils are, and are not, on track.
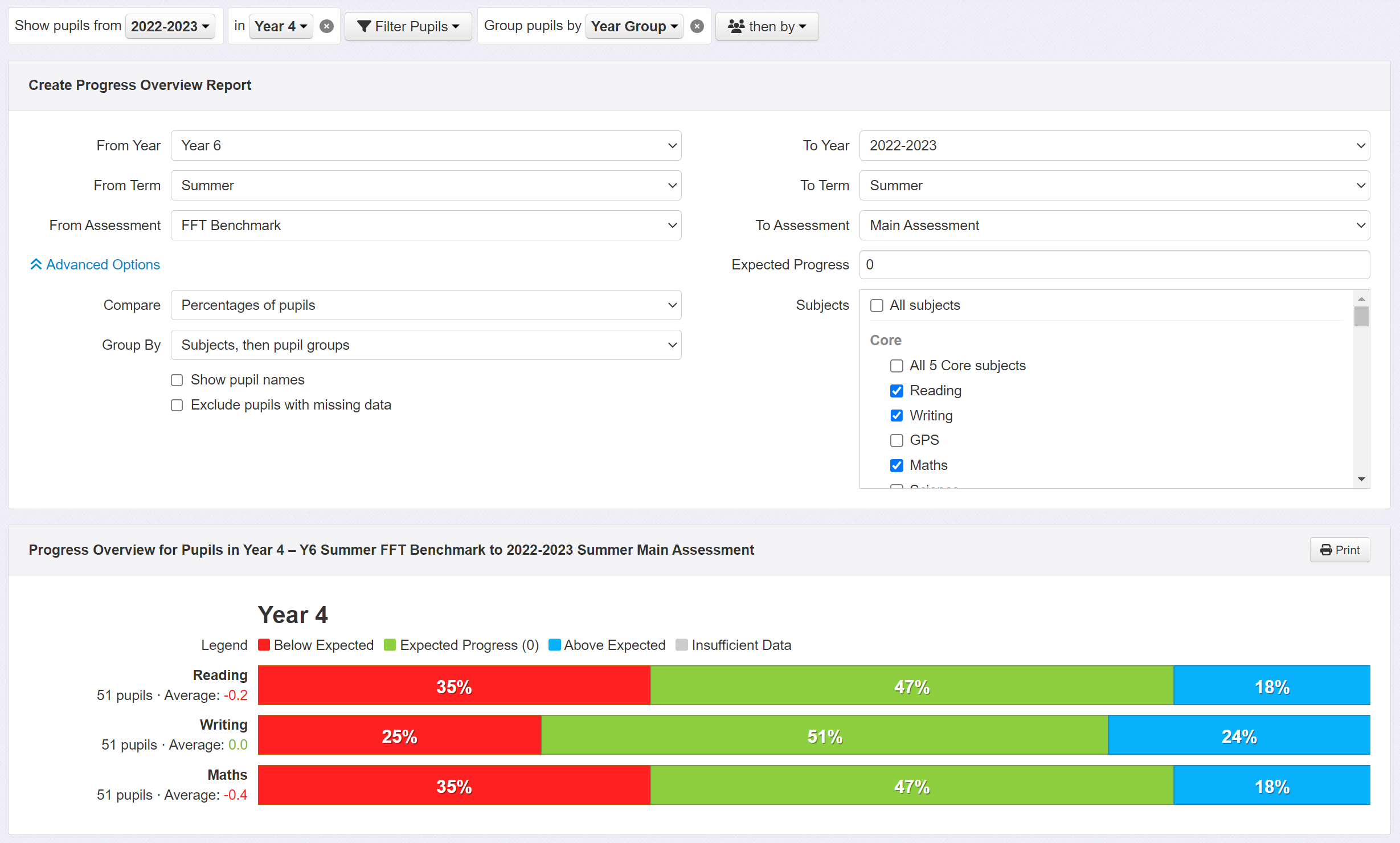
Many schools set end of year or end of key stage targets in Insight - including importing FFT benchmarks - and will want a quick way of finding out which pupils are on track to meet them. The Progress Overview report performs this task really well.
But you need to know a little trick to make it work.
First, click on the Reports menu and select Overviews - Progress.
Now we just need to select the data for our report including the start and end point, and this is where the trick comes in. In terms of time order, it seems logical to select the current assessment on the left hand side of the report control panel, and the target on the right hand side. This works for a normal progress overview, when comparing the previous to the latest assessment, but in this case it will generate the inverse of the report you need. Pupils that are not on track will be in the blue portion of the bars, and those on track to exceed in the red portion. This is because Insight subtracts the value of the assessment selected on the left side of the control panel from that selected on the right. For example, a pupil that is currently 'just below' with a target of 'above' would receive a score of +2 because the target is two bands above the current assessment.
Instead, you need to switch the selections in the control panel, choosing the target on the left and the relevant assessment on the right. It seems counterintuitive but it works.
And finally, we can apply this report to more than one year group. Let's select years 3 to 6 from the year group selection menu at the top of the Insight screen.
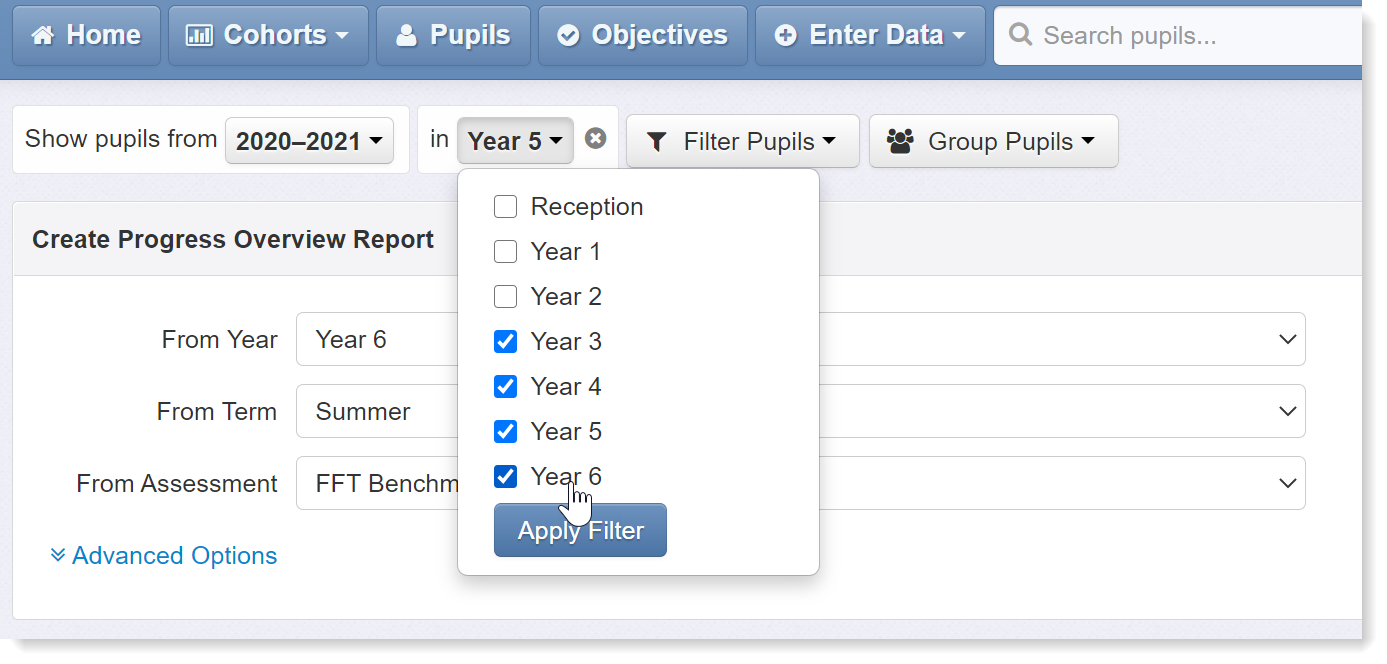
This will produce a report for all selected year groups merged together, which may be useful.

But probably of more use is to compare year groups, in which case click on the Group Pupils dropdown menu and select Year Group.
This will then split the report up to show the results for each year group, as follows.