Entering and exporting Early Years Foundation Stage Profile (EYFSP) data
The Early Years Foundation Stage Profile (EYFSP) is the statutory assessment of children at the end of reception. You can enter this assessment manually, or in some cases Insight can automatically calculate children's EYFSP results based on your summer teacher assessments.
Whichever method you need, navigate to Enter Data > Statutory Assessments > EYFS Profile to complete your EYFSP assessments. Using this page ensures data is entered in the exact format needed to generate a Common Transfer File, which can be used to submit the data to your local authority or export for your MIS.
Choose your cohort to load the mark sheet:
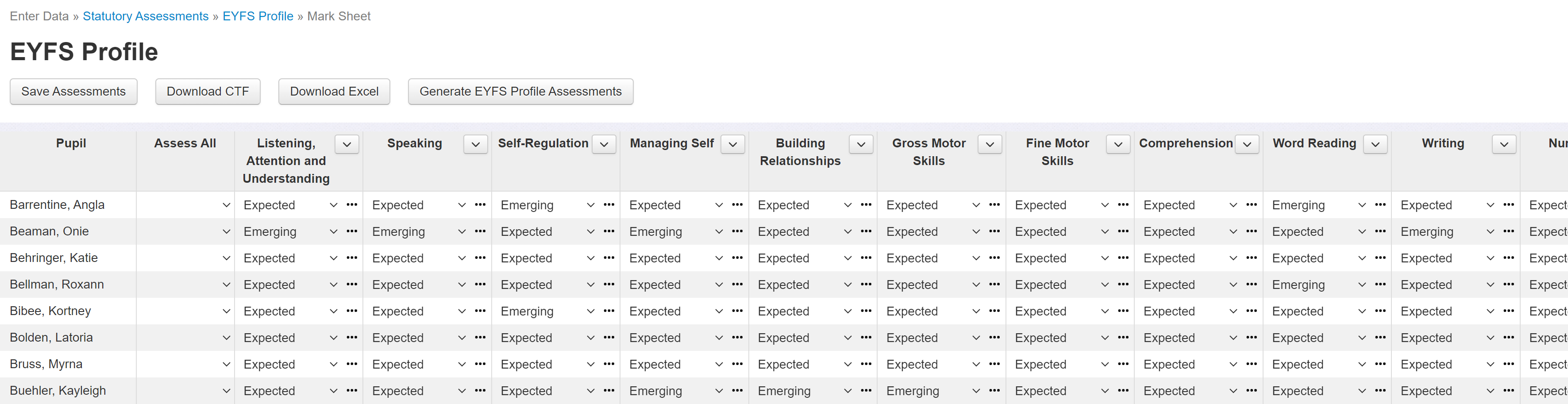
You can use the second Assess All column to enter a single assessment for all ELGs for a pupil, tweaking any as needed, to save time.
Click the chevron icon next to the subject headers for the option to Set mark for all pupils. This can be useful if you filter the pupils to those with similar assessments.
Enter assessments as appropriate:
- Expected: pupil is meeting the level of development expected at the end of the EYFS.
- Emerging: pupil is not yet reaching this level.
- A: The assessment rating for a child who has an exemption. This should only be used for children who have an individual exemption on grounds of religious or philosophical beliefs. Schools who submit it for any other reason would not be meeting the statutory requirements of the EYFS. See the DfE EYFSP Handbook for more details.
Make sure to press the Save Assessments button when finished! Insight will let you know if you try to close the page with unsaved changes.
Calculating EYFSP from Main Assessment
If you've already entered teacher assessments in the summer term, under Main Assessment, for each of the 17 subjects corresponding to the ELGs, you don't need to enter EYFSP judgements separately. Navigate to the page above and click the Generate EYFS Profile Assessments button.

Insight will calculate assessments based on any format of teacher assessment. Crudely speaking, any teacher assessments which are evaluated by your setup as red or amber will be converted to Emerging, and any teacher assessments which are evaluated by your setup as green or blue will be converted to Expected.
You'll need to enter any A judgements manually.
This won't work if:
- You've been assessing through the year using an assessment type other than Main Assessment;
- You've assessed against a different set of subject names - for example, you only assess the 7 EYFS areas through the year, or you use Birth to 5 Matters as the subject strands don't directly correlate to the statutory ELGs.
Exporting EYFSP Data
Insight can create a datafile, known as a Common Transfer File (CTF), which contains all the statutory EYFSP data you need to return the data to your local authority, including postcode.
To do so, click Download CTF.

You will then be presented with two options for the destination of the file:
Destination | Description |
School's MIS | Import this CTF into your MIS to create a statutory data return from there, and to ensure your MIS has all statutory assessments recorded. Follow the guidance provided by your MIS to perform this task. |
Local Authority | Send this CTF directly to your Local Authority, often via the DfE School to School (S2S) website. Follow their guidance about how they want to collect the data. Some LAs may require you to use certain software to create the data return. |
Click Download for the desired option.
Then follow the appropriate external guidance on how to use the file.
If you require an Excel spreadsheet download for your LA, use the Download Excel option. This also includes all the necessary data, including postcode.
Useful external links
Early Years Foundation Stage Handbook - Statutory guidance
Development Matters - Non-statutory curriculum guidance

