Parent Reports - Word Styles in templates
Microsoft Word has a feature called Styles. These are combinations of formatting characteristics that you can apply to text to quickly change its appearance. For example, to make all subheadings in a document use the same font and size.
This guide describes how Styles work for different placeholder types, to help you to implement them in your own templates.
How does Insight use Word Styles in templates?
To help ensure consistent formatting in your parent reports, Insight will automatically use certain Styles with certain placeholders. This will be the case, even if the Style was not in the uploaded template file.
Styles may be used in your own templates, and the Insight provided ones also make use of them. If you create a template by copying and downloading an Insight template, it will already have all the applicable Styles included, ready for you to adjust.
Templates you create from scratch will need the Styles added. This can be done manually, but it is much easier to simply upload the template to Insight, Insight will then add the Styles, then re-download it.
This guide describes how Styles work for different placeholder types, to help you to implement them in your own templates.
Viewing Styles used in a template
To see the different Styles that are used in any Word document, open the document/template in Word and click the small arrow in the bottom right of the Styles group in the Home tab.
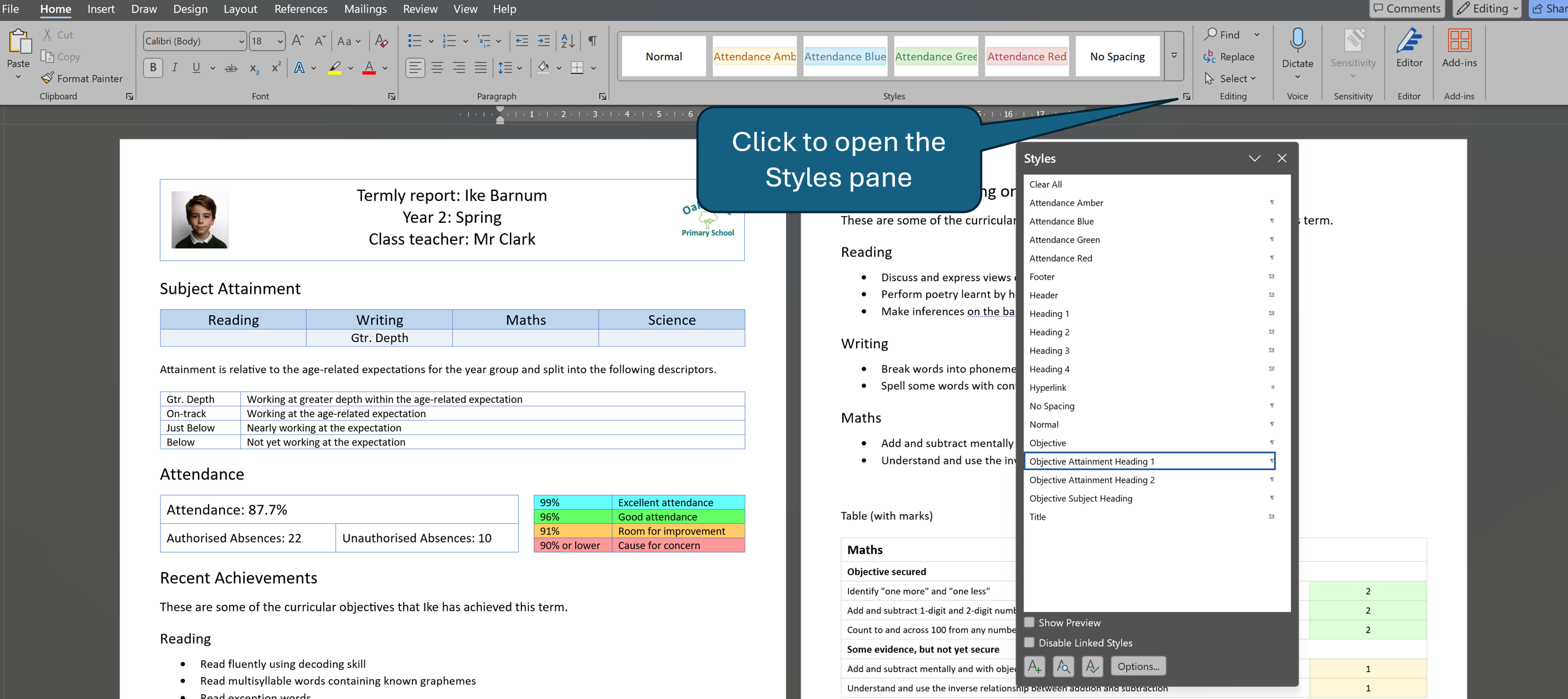
This will open the Styles pane. If you click any text in the document, the Style it is based on will highlight in the Styles pane.
Objectives placeholder styles
Objectives placeholders are described in the Adding Formative Objectives help guide.
Each type of Objective placeholder will a different Style in the Word template.
Table (with marks)
e.g.
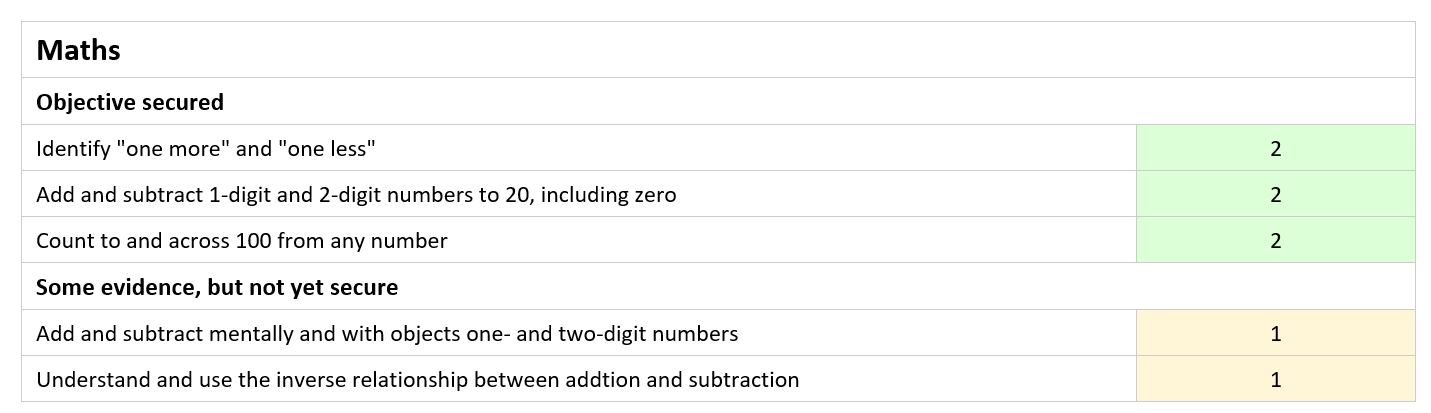
This placeholder type will not use any Styles. It will use the same font as the placeholder that describes it, in the template. It is not possible to define font sizes.
Table
e.g.
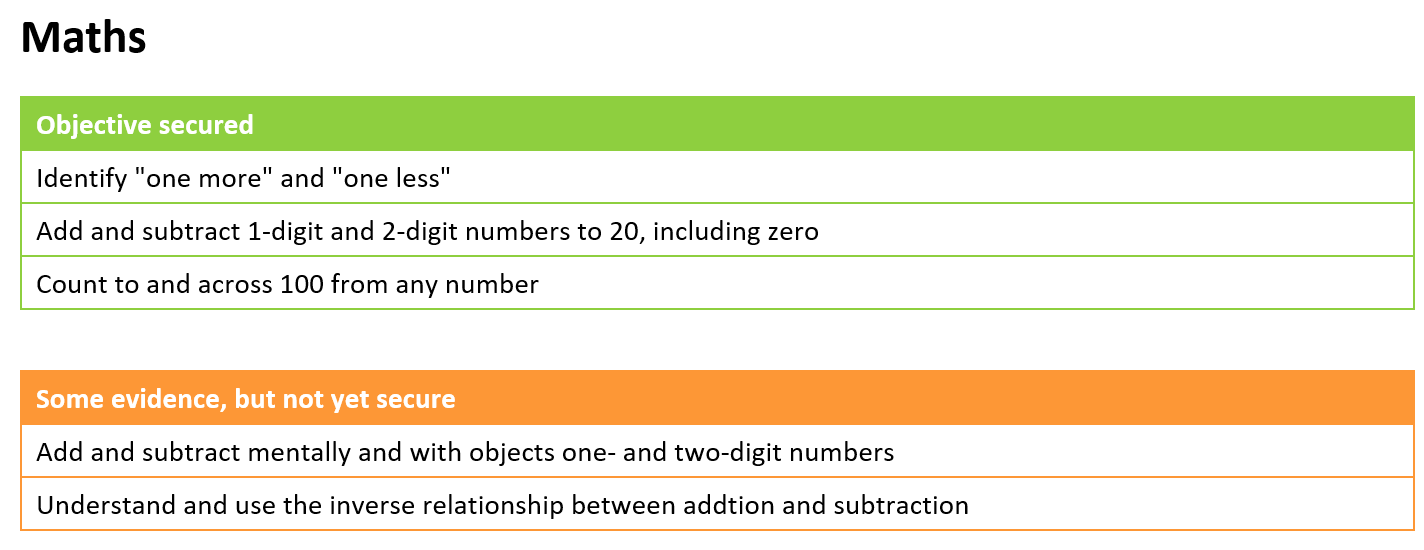
Depending on how you set up the placeholder, this may have subject headings. If so, they will use the Style called Objective Subject Heading
Paragraph
e.g.
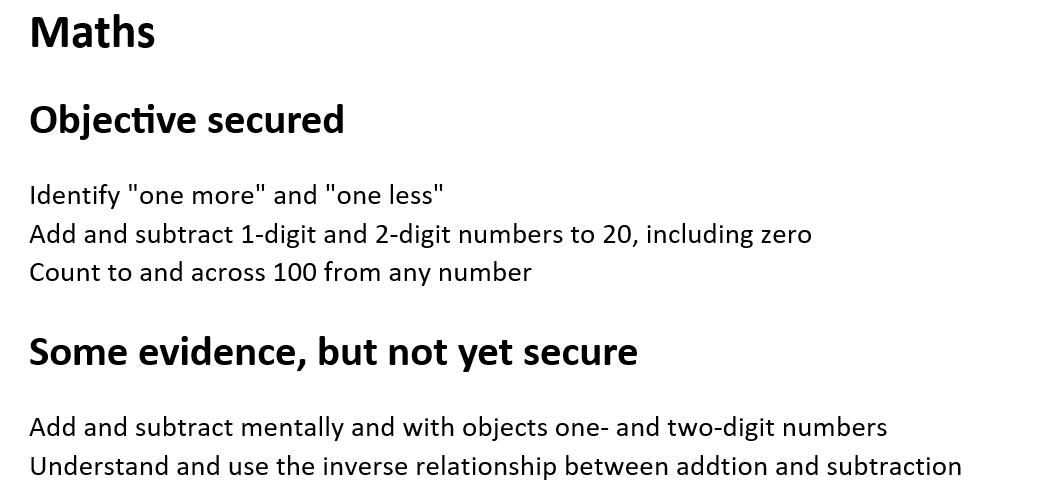
Depending on how you set up the placeholder, this will use the following Styles.
Subject headings - Objective Subject Heading
Attainment mark description - Objective Attainment Heading 2 (or Objective Attainment Heading 1 when Grouped by Attainment)
Objective text - Objective
Bulleted List
e.g.
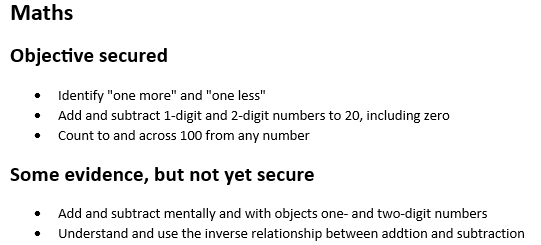
Depending on how you set up the placeholder, this will use the following Styles.
Subject headings - Objective Subject Heading
Attainment mark description - Objective Attainment Heading 2
Objective text - Objective
Attendance Threshold Description Placeholder Styles
If you use the Attendance Threshold Description placeholder in your template, it will create a banner using the standard colours used in the Pupil Attendance report.
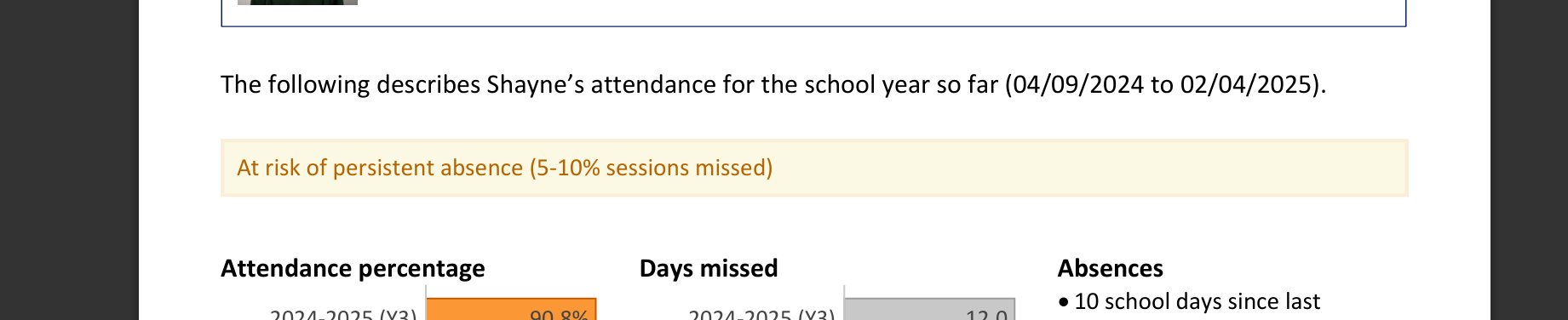
If you're happy with these colours, then you can ignore the associated Styles.
It may be that you have created a template, using other colours, and you'd like the banner graphics to match those colours.
If so, firstly upload your template to Insight and just download it again. This will insert the necessary Styles for you to update.
Open your template in Word.
You should now have four attendance banner Styles called Attendance Amber, Blue, Green and Red.

These are used, by Insight, when the individual parent reports are generated, using your Attendance Thresholds to decide which colour to use.
You can change each one, to suit, using the formatting method described below.
Use the Format menu and select Border to change the Border and shading colours.
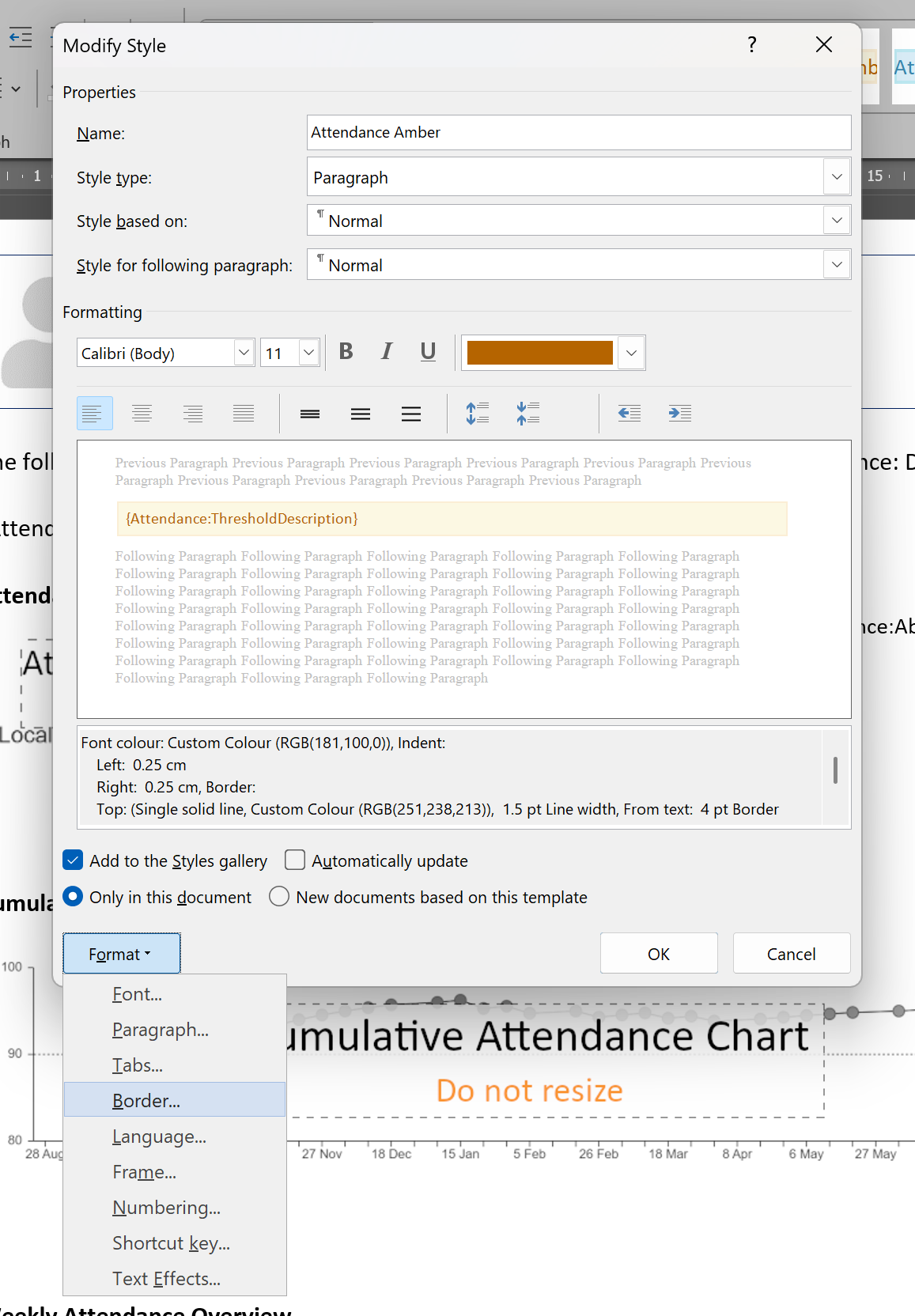
Other Styles
Other templates may make use of Styles to ensure different sections look the same.
For example, the Insight provided End of Year template includes a number of Styles for different text sections.
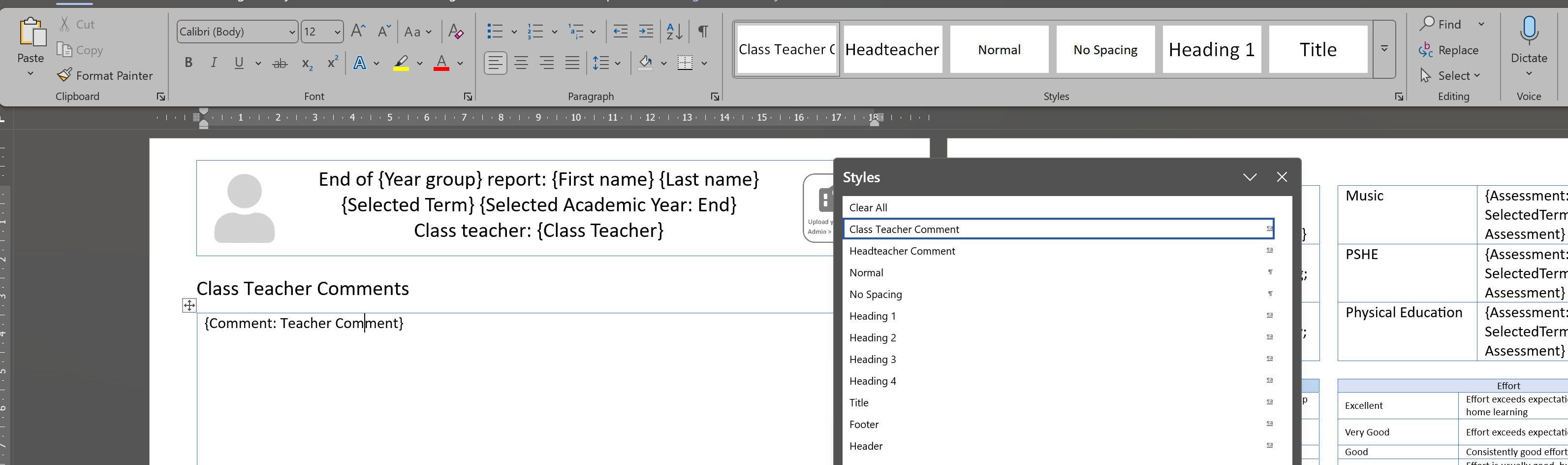
Teacher comment placeholders and subject comment placeholders all use the Class Teacher Comment Style, for example.
You are free to use these Styles in your own templates or any others you choose to apply.
Of course, custom Styles are entirely optional in your templates.
Changing the formatting of a Style
To change a Style, open the Styles pane (as described above).
Clicking on a Style name, in the pane, will apply that Style to whatever text you currently have selected. Unless that's what you want, instead hover the mouse pointer to the right of the Style name you want to change.
A menu icon will appear. Click the menu and choose Modify.
You can now make any changes to the Style. When you click OK these will be applied to any text in the document that carries that Style.
Save the template document and upload it to Insight when ready.
This video (which has no audio) shows an example.

