Tracking foundation subjects in Insight
Here at Insight we get quite a few questions about how Insight handles data for foundation subjects. Insight is capable of storing any data in any format and foundation subjects are no exception. You can, of course, replicate what you currently do for core subjects, but if you want to customise your approach then we're here to help.
Lets go through a few steps and options.
1) Make sure you have Foundation Subjects added
The easiest way to check if you have foundation subjects added is to click on Enter data>Subject and scroll down through the subject list.
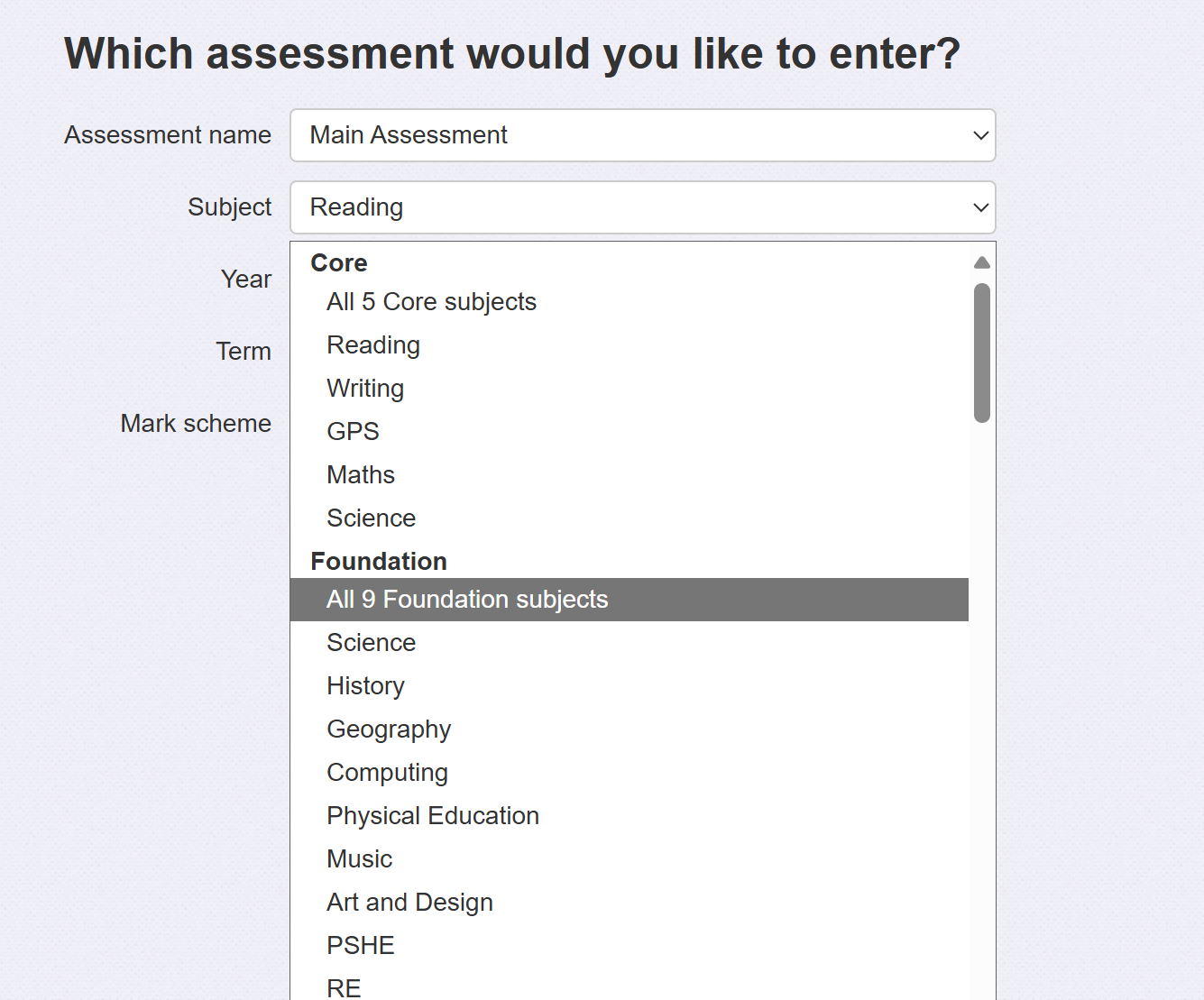
If Foundation subjects are on the list, you'll all set to store assessments for those subjects. If they're not visible, you can either set them up yourself in Admin > Subjects, or send us a message via Help and we can quickly add them for you.
2) Enter assessments for foundation subjects
Click the Enter Data button again. Assuming it's a teacher assessment you wish to record, then stick with the default Main Assessment option in the Assessment name dropdown menu. Then select the subject or, in this case, the group of subjects. The latter is the better option because it makes data entry far more efficient.
Once you've selected the academic year and term you will need to select a mark scheme. In most cases, when entering Main Assessment data, this will be the Teacher Judgements option. If you are happy to store data for foundation subjects in the same format as core subjects, then choose this option. If you'd prefer to use a different mark scheme - e.g. one that simply records pupils as On Track/Not On Track or Met/Not Met - then get in touch and we can set that up for you.
Now click the Load Mark Sheet button to enter assessment data:
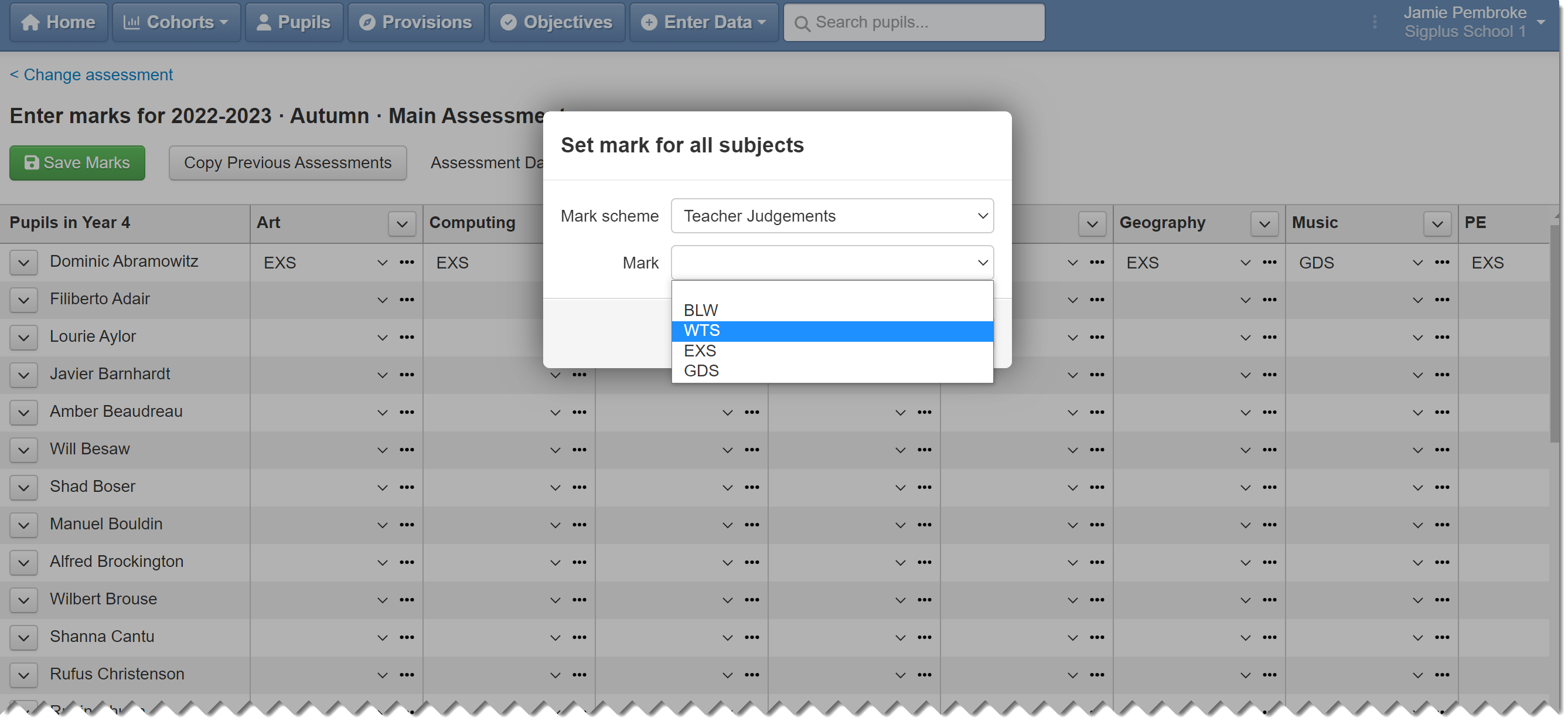
Because the foundation subjects are grouped together, we can enter assessments for each subject in one go. Click on the arrows beside the pupil name to set the same grade for all subjects; click the arrow beside the subject name in the column headings to set the same grade for all pupils.
3) Using a different mark scheme
As mentioned above, you don't have to use the same mark scheme (i.e. the same format of data) for foundation subjects as you use for core subjects. In this example, the school has a separate mark scheme named Foundation Teacher Judgements, which they can select from the data entry Mark Scheme menu.
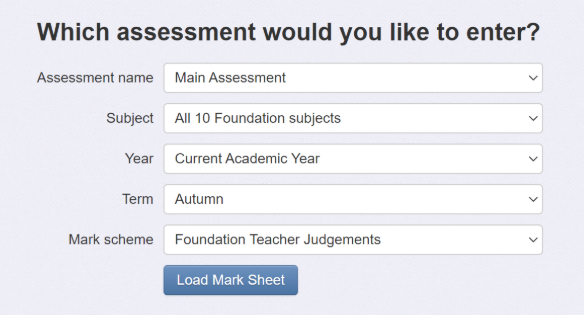
This mark scheme has just two options: on track or not on track.
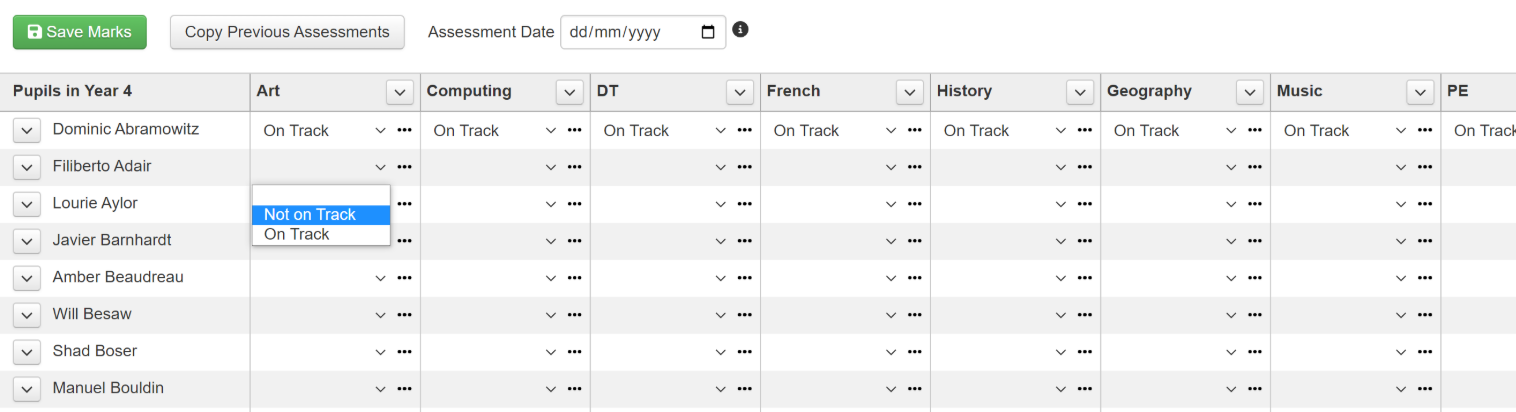
Again, these can be quickly applied across all pupils and subjects using the arrows in the row and column headings.
4) Viewing the data in the pupil page
Once you have added some assessment data for foundation subjects, it will be visible on the assessments tab of the pupil's page below the core subjects.
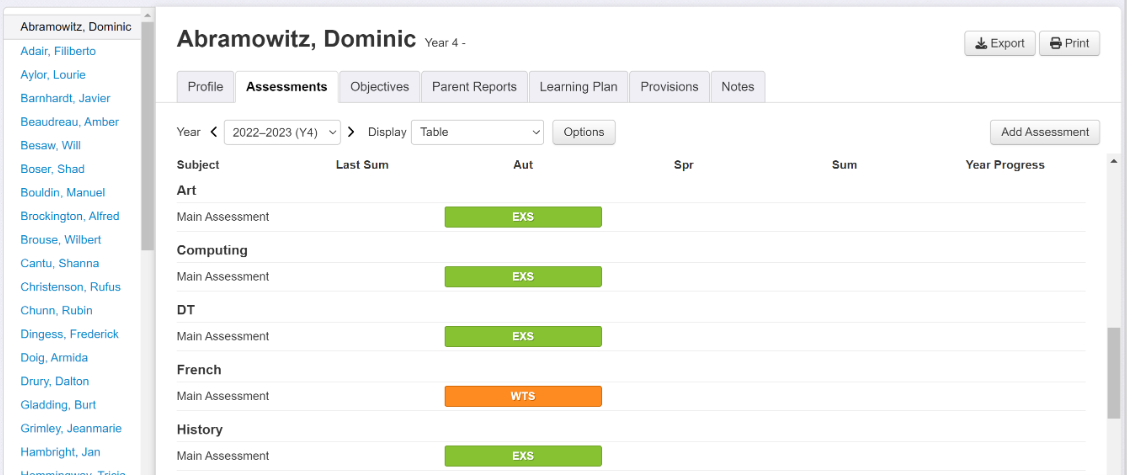
5) Viewing the data in a report
Once in the system, assessment data for foundation subjects can be analysed in the same way as other core subjects. Here's the data presented in an attainment overview report:
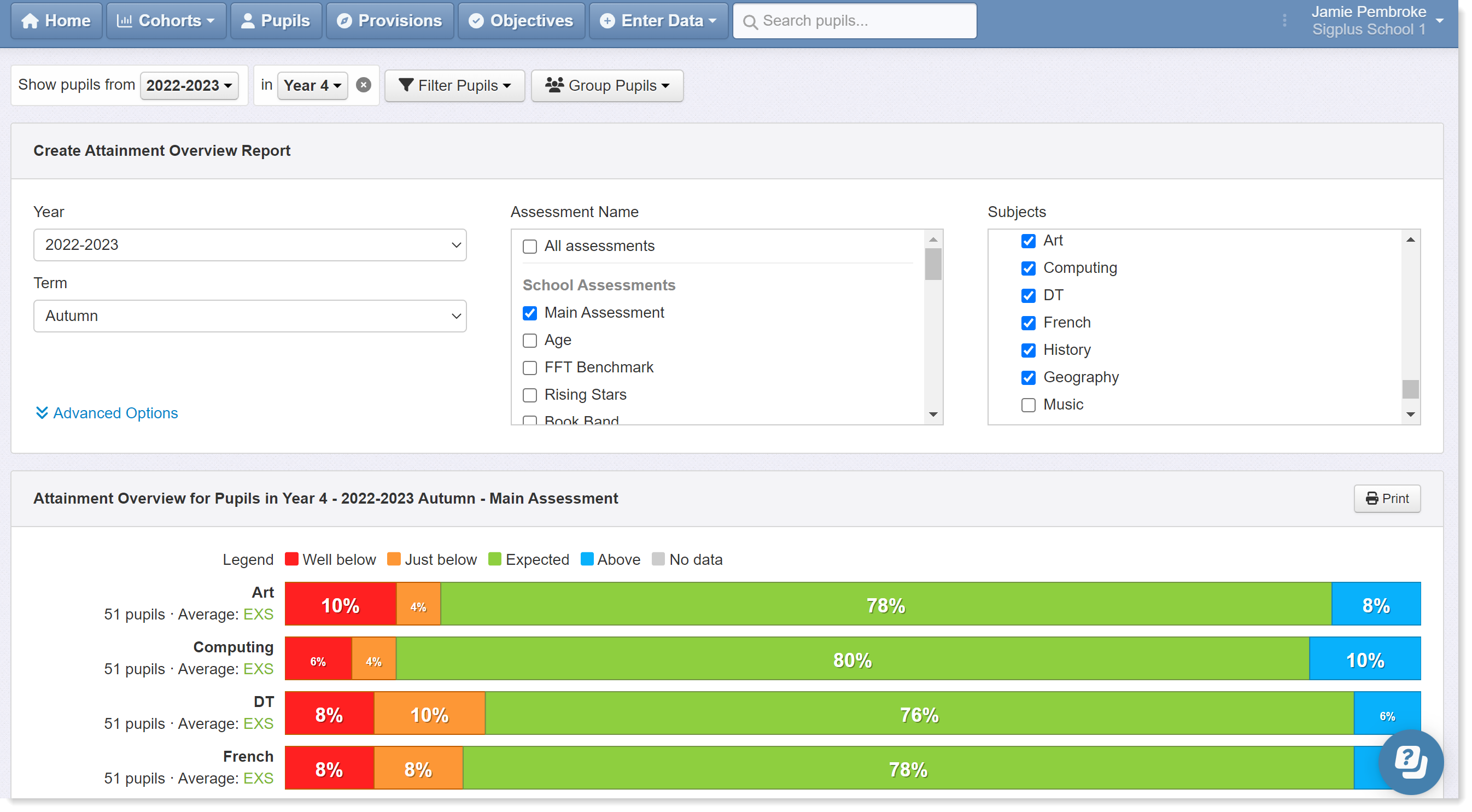
6) Objectives
You can also set up objectives for foundation subjects, which you can monitor in the same way as for core subjects. Either create new objective grids in Admin > Objectives, or contact support for guidance.
We hope this help guide as been useful. Please do get in touch with the support team via the help menu if you need further help.

