Entering Baseline Assessments
Insight allows you to enter any type of data each term or half term, but we also provide an 'Entry' point for collecting data early in the year. This is particularly useful for EYFS, or for new arrivals that have no previous data other than the results of statutory assessment they arrive with.
This help guide deals with entering data for years 1-6 and EYFS. Scroll down for guidance on EYFS.
Entering baseline data
The quickest way to enter your baseline data is via the Enter Data button. Click that button and select School Assessments (the top option in the list).
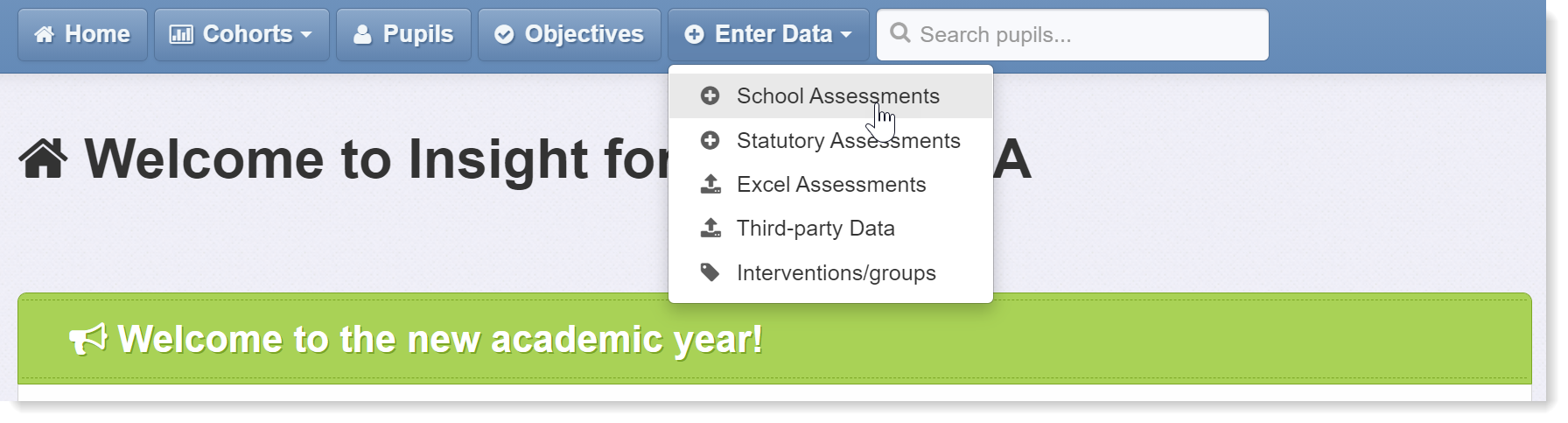
This will take you to a page where you can select the relevant year group, subject, term, assessment type and mark scheme. Here's an example:
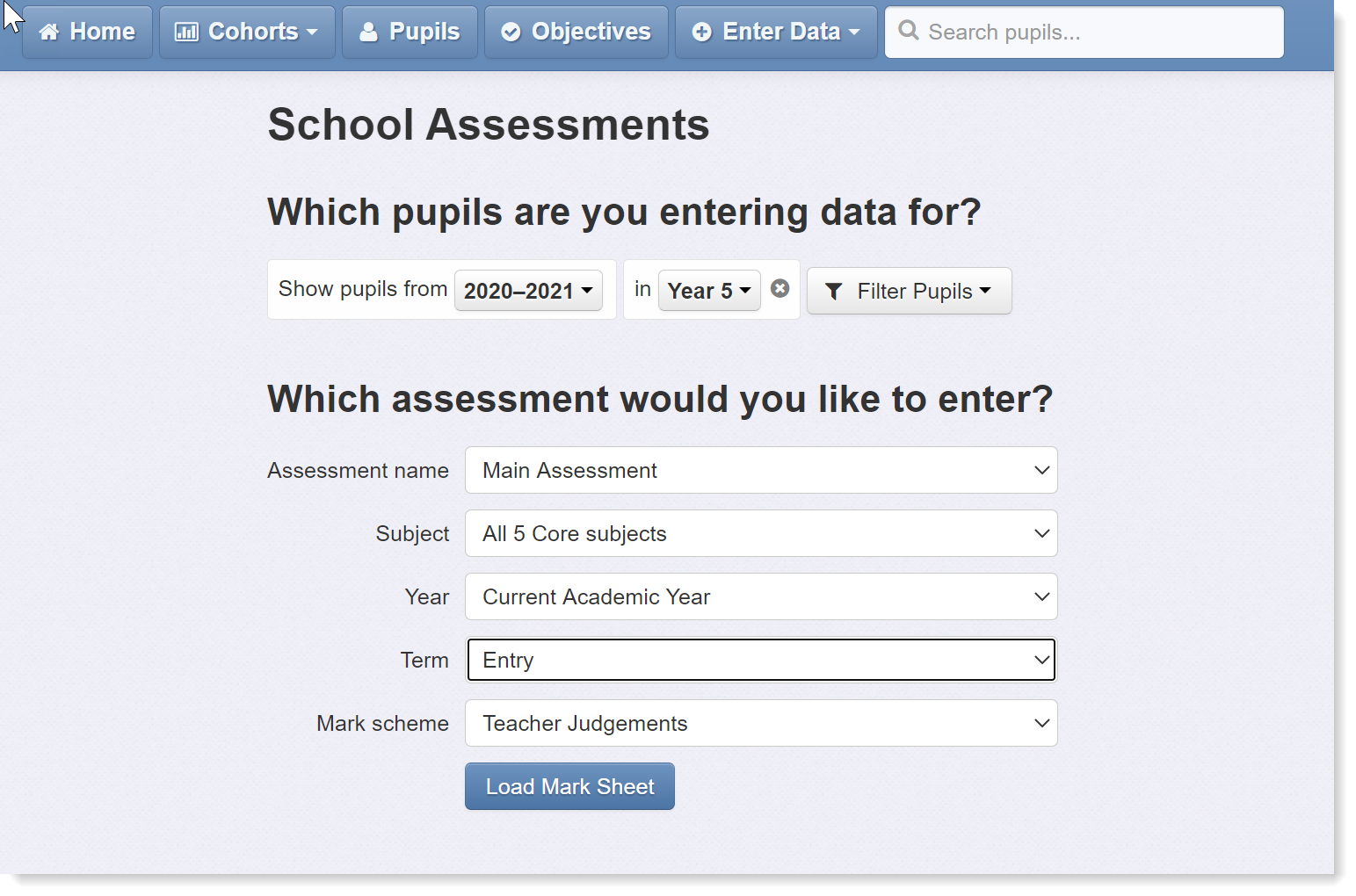
Here, we are entering data for the current Y5 cohort. Main Assessment is the default and is where most schools store their teacher assessment each term. If you are entering other types of data - standardised scores, for example, - then you may need to change the assessment name.
Because we are inputting baseline data, the term is set to 'Entry'; and Teacher Judgement is selected as the Mark Scheme, which tells Insight what type of data we are entering. Again, if you are entering standardised scores, the mark scheme will need to reflect that.
Once you have selected the required options from the dropdown menus, click Load Mark Sheet, and you will be presented with a data entry screen as follows:
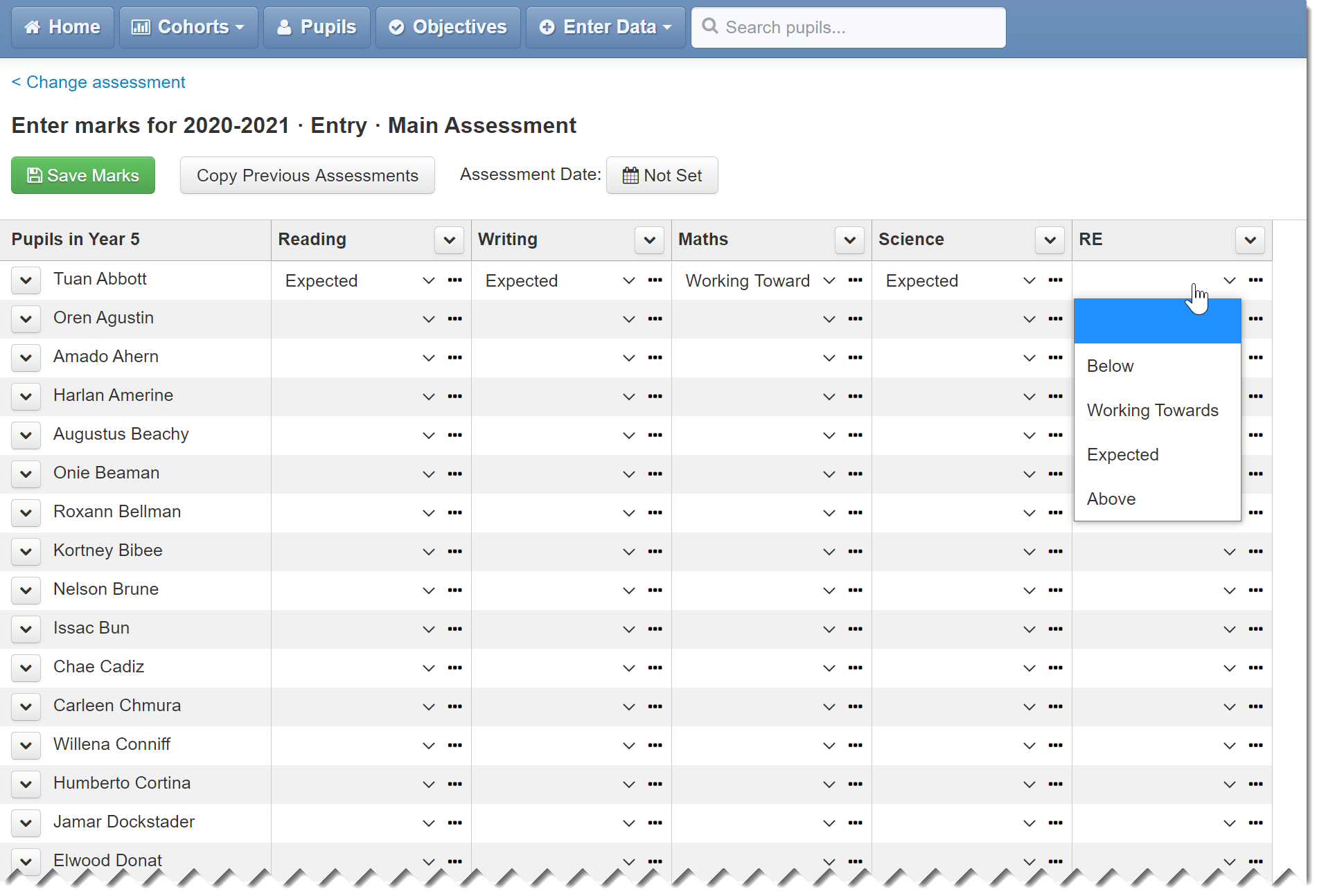
You can now enter your baseline data, in this case in the form of teacher judgements. Because subjects are grouped, data can be entered for all subjects in one go. Make sure you click Save Marks when you have entered the data.
What about EYFS?
We can use exactly the same approach to enter data for the foundation stage but we will need to make some changes to our initial selections.
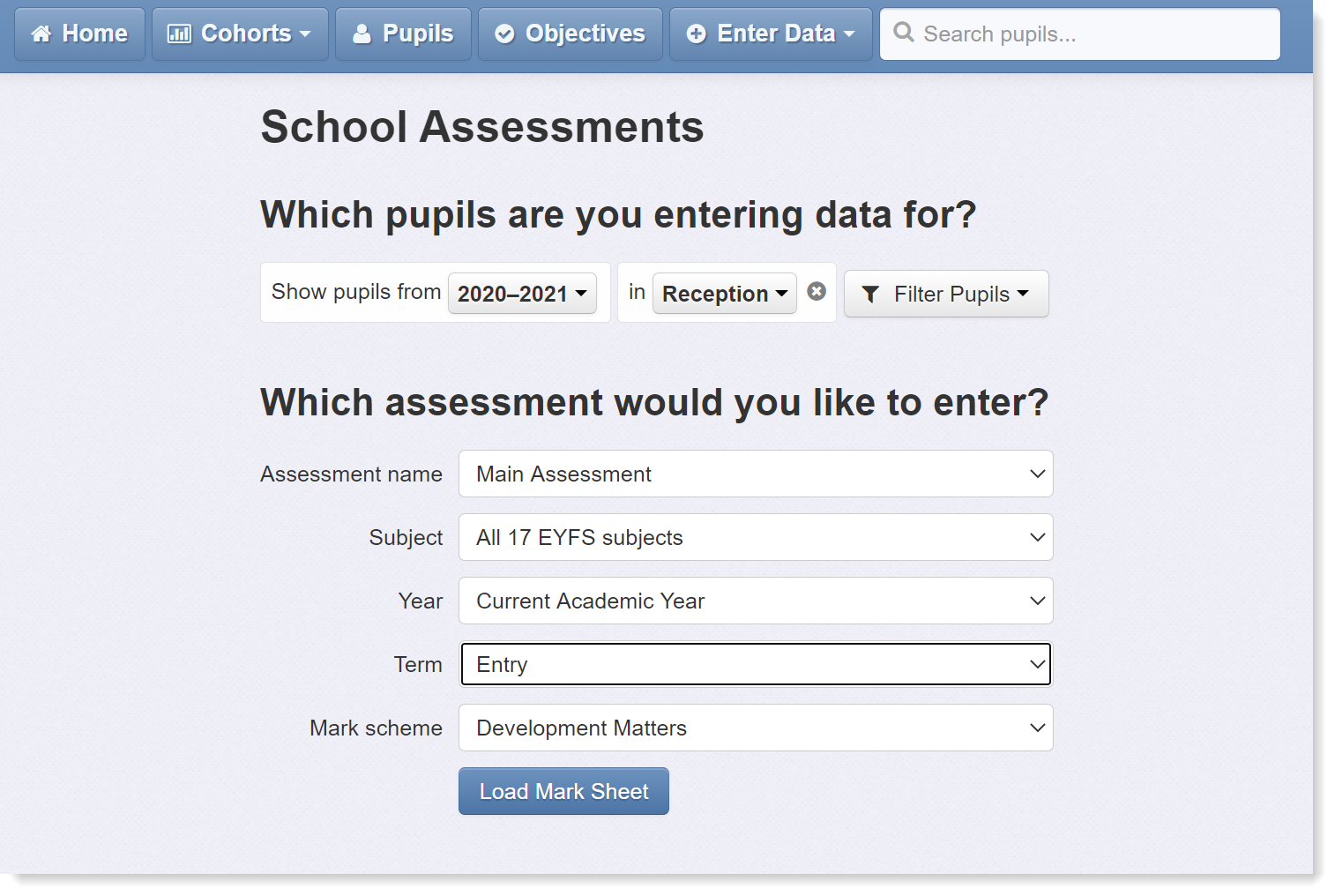
Here, we have selected the Reception cohort and, instead of a single subject or a group of core subjects in the subject field, All 17 EYFS Subjects has been selected. Note that the mark scheme is set to Development Matters rather than Teacher Judgements.
This above selections will load a data entry screen for all 17 ELGs, as follows:
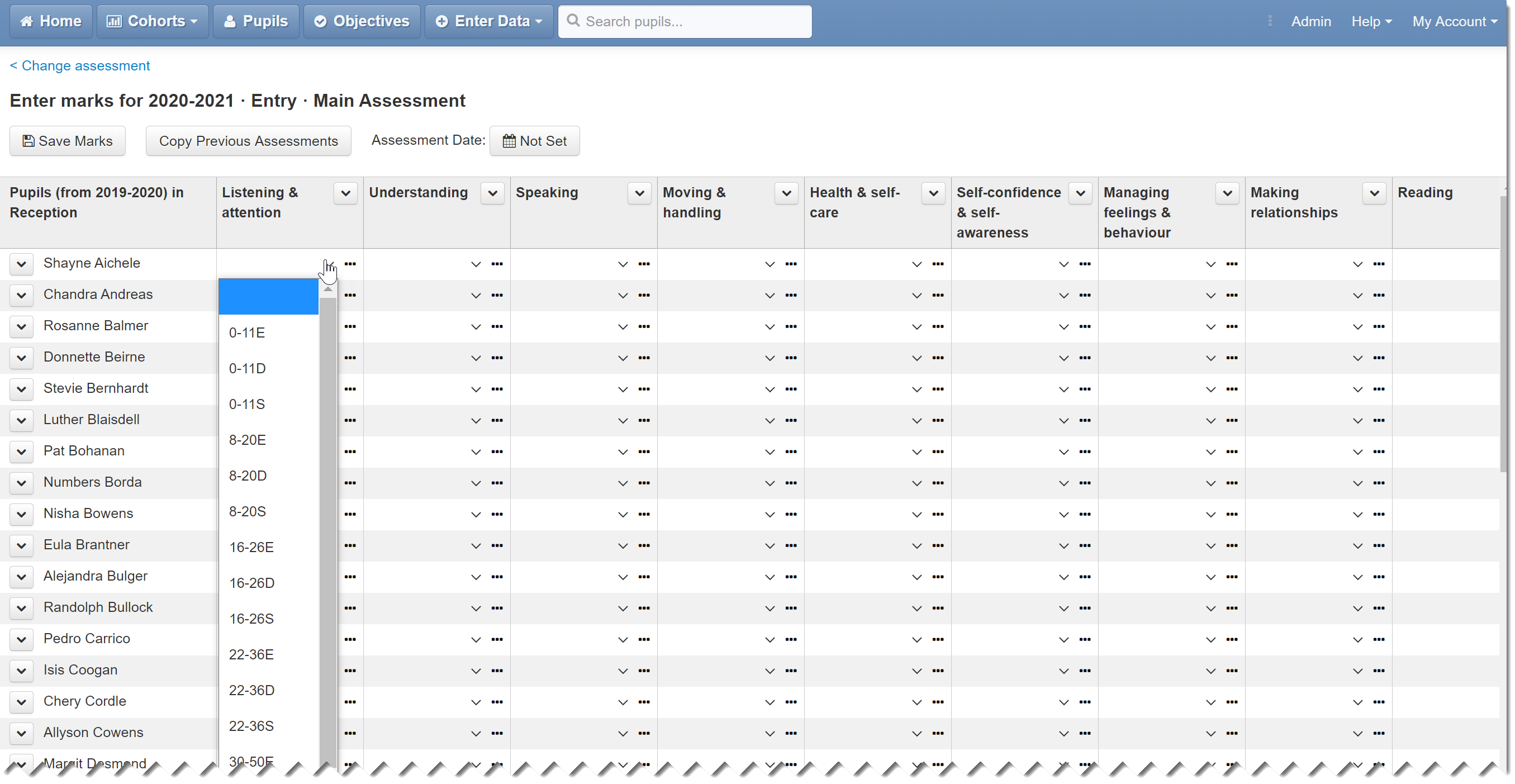
You have now entered baseline data for the pupils in your school and this can be used to in all key reports including progress matrices, and progress and attainment overviews. It will also be visible in the individual pupils sections in Insight.
We hope this help guide has been useful. As always, please do get in touch if you need any help using the system. You can call or send us a message via the help menu.

