Entering and exporting the optional Key Stage 1 (KS1) results
Key Stage 1 (KS1) Teacher Assessments can either be transferred from your MIS to Insight via a Common Transfer File (CTF) or can be entered directly into Insight using the statutory assessments area. This help guide will focus on the latter option.
Key Stage One assessments are no longer statutory from the 2023-2024 academic year.
Entering the results into Insight
Click Enter Data > Statutory Assessments.
This will take you to a page with a list of statutory assessment options. Choose the Key Stage 1 - Teacher Assessments option.
The next screen prompts you to select an academic year and year group. The current academic year and year 2 are set by default, so you shouldn't need to make any changes unless you want to enter or view historical data.
Click the Load Mark Sheet button.
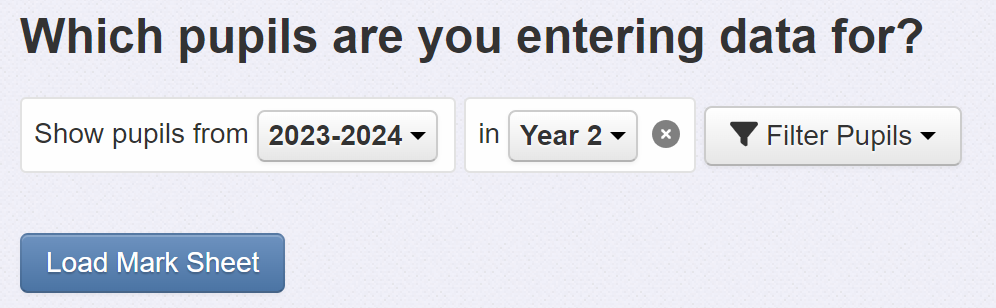
Now you can enter your KS1 teacher assessments using the dropdown menus provided.
Click the chevron icon next to the subject headers for the option to Set mark for all pupils against the selected subject. This can be useful if you filter the pupils to those with similar assessments.
Similarly, the chevron icons next to the pupil names allow you to Set mark for all subjects for the selected pupil.
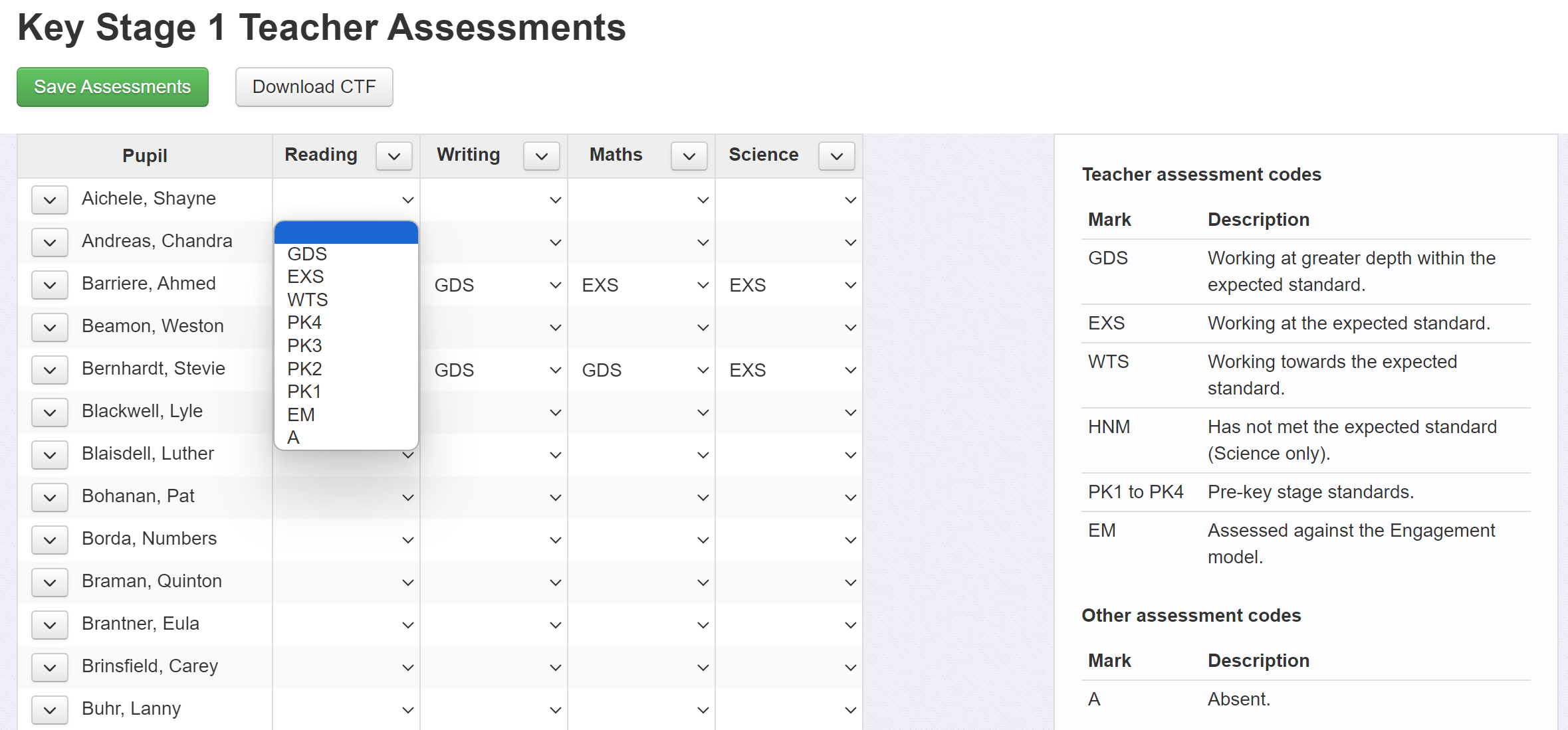
The information panel on the right-hand side lists all available codes for the current academic year, as outlined in the key stage 1 non-statutory teacher assessment guidance. In reading, writing, and maths, pupils working within KS1 curriculum standards will be assigned either a WTS, EXS, or GDS code; those that are working below KS1 curriculum standards will be assessed as pre-key stage (PK1-4); and those that are working below pre-key stage standards will be assessed using the engagement model and will receive an EM code.
Once you have finished entering the assessments codes, click the Save Assessments button.
Your KS1 assessments are now stored in Insight.
Exporting KS1 data
Insight can create a datafile, known as a Common Transfer File (CTF), which contains the Key Stage 1 Teacher Assessment data. This can be as a file to transfer data to your MIS or to send to the local authority. However, as you no longer have to return the data to your local authority, this may not be required.
To do so, click Download CTF.

You will then be presented with two options for the destination of the file:
Destination | Description |
School's MIS | Import this CTF into your MIS to create a statutory data return from there, and to ensure your MIS has all statutory assessments recorded. Follow the guidance provided by your MIS to perform this task. |
Local Authority | No longer required, but still supported. Send this CTF directly to your Local Authority, often via the DfE School to School (S2S) website or an LA specific site. |
Click Download for the desired option.
Then follow the appropriate external guidance on how to use the file.
KS1 Scaled Scores
Please note that KS1 scaled scores are not collected by the DfE and are therefore not entered via Insight's statutory assessment screen. You can add KS1 scaled scores to Insight via Enter Data > School Assessments and they can be stored under the assessment named SAT Scaled Scores.
Useful external links
2024 optional key stage 1 tests guidance - Guidance for optional assessments in Key Stage One

