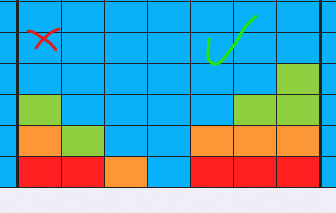Editing Steps Mark Schemes
Mark schemes are how Insight interprets the assessments in Insight and how it knows how to set the evaluations - ie: what to colour red, orange, green, and blue. Mark schemes in Insight can only be viewed and edited by the Insight team. We regularly get requests to change mark schemes, and we're happy to do this for you. Sometimes, we need schools to edit their own mark scheme, particularly in the case of 'Steps' mark schemes. To find out more about Steps mark schemes, please see this guide.
We will often send to school an Excel file which is a copy of Steps mark scheme found in Insight. Schools can set their own expectations on what should be on track, above and below, and when. We encourage schools to edit the spreadsheet they receive and send it back to us, so we can update the copy in Insight. The spreadsheet may include Year Groups from Nursery 1 to Year 6 (or sometimes Year 11). Please ignore the Year Groups you're not using and just edit those you require. There's no need to delete the extra columns, as Insight can ignore them.
The spreadsheet will look something like this:
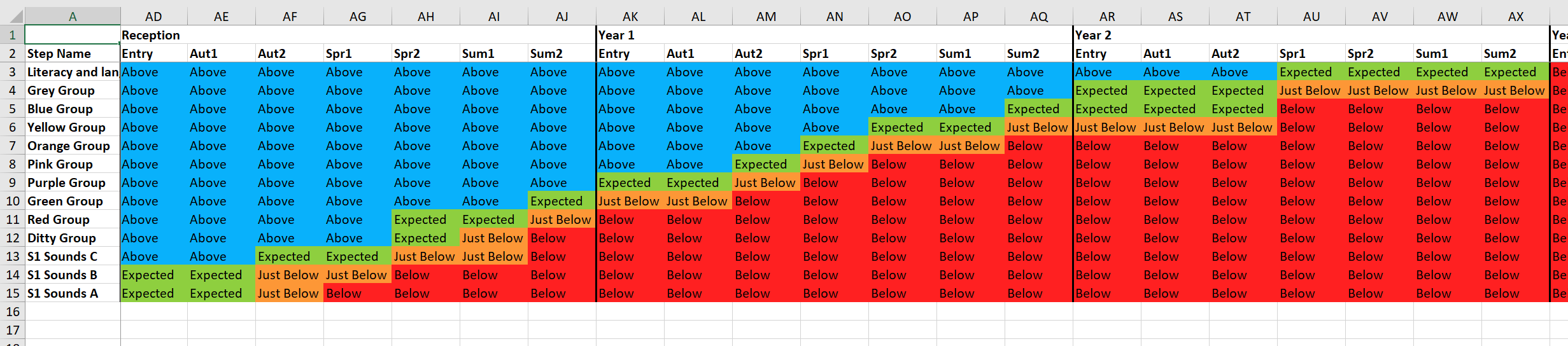
You can see the Step Names in column A, the Year Group in row 1, and the Terms in row 2.
The coloured squares show the evaluations for the different steps at different times through the year. For example, a Reception pupil working in the 'Red Group' in Spring 2 will be assessed as 'Expected':
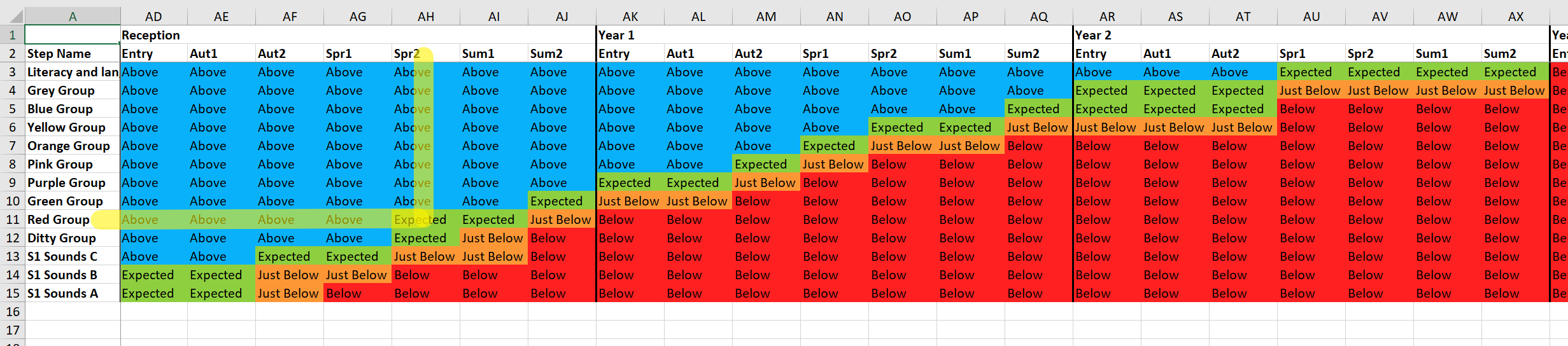
A Year 1 pupil in the 'Orange Group' in Spring 2 will be assessed as 'Just Below':
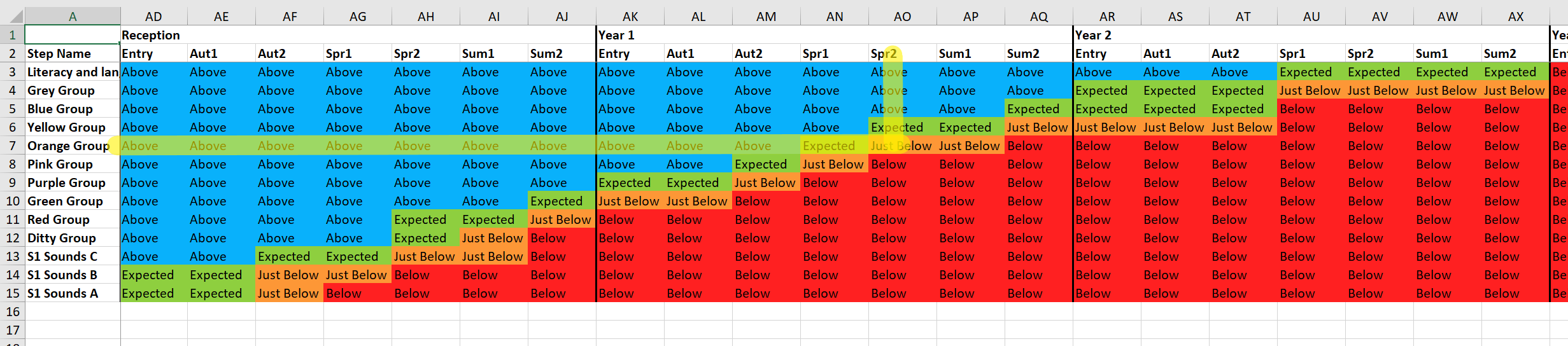
To change the evaluations, simply change the colours on the Excel spreadsheet. This can be done by clicking onto the box in the grid you want to change the colour for, then using the fill icon at the top to select the colour you'd like:

This Microsoft guide explains more about how to colour cells in Excel.
In the example above, if I want the Year 1 pupil in ;Orange Group; to be assessed as 'Expected' in Spring 1, I can change the colour of that cell to Green:
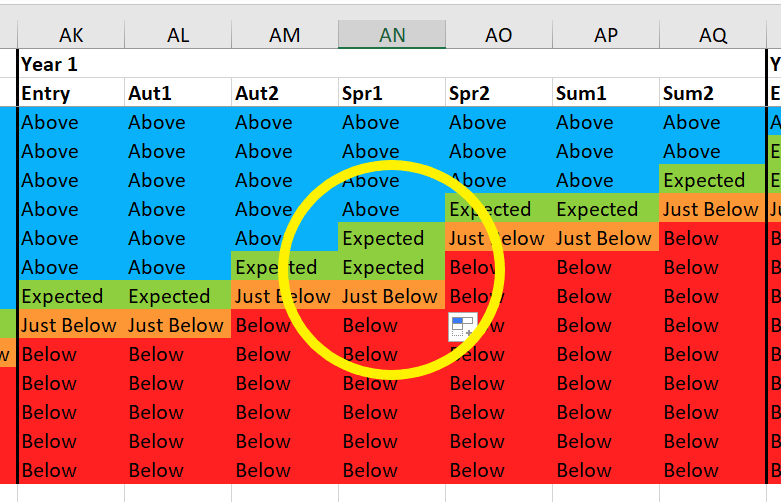
You'll see I've also added a 'Just Below' evaluation below the green cell.
Sometimes, if we don't have existing evaluations, we will send you a spreadsheet where the cells are all red. In that case, please add orange, green, and blue cells where you need them. You don't need to use all the colours, for example you could just use red and green cells.
The colours have to be red - orange - green - blue in that order from bottom to top and left to right. You can't have a green cell below an orange cell, for example. Or a red cell to the left of a green cell.