Learning Plans Report
The Learning Plans report is designed to provide a hub from which to manage and oversee Learning Plans in your school.

Overview
By default, all pupils with current Learning Plans will be displayed, in order of Review Date.
This gives you a clear view of any upcoming work requirements and whether any current Learning Plans have passed their review date.
Clicking a pupil name will open their Pupil Profile with that Learning Plan in focus.
Learning Plans always have an Owner, with overall responsibility for that plan. The Plan Owner is shown next to each Learning Plan.
The review date text is shaded to help indicate which plans may require attention:
Red - Past review date
Orange - Upcoming review, 3 or fewer days remaining
Green - More than 3 days from review date
Where a Learning Plan includes targets, these are shown as circles, coloured according to their current assessment review:
⚪ - Not Reviewed
🔴 - Not Met
🟠 - Partially Met
🟢 - Met
At the bottom of the Targets column, a pie chart gives the overall percentages. Clicking on the pie chart opens a window with a detailed breakdown.
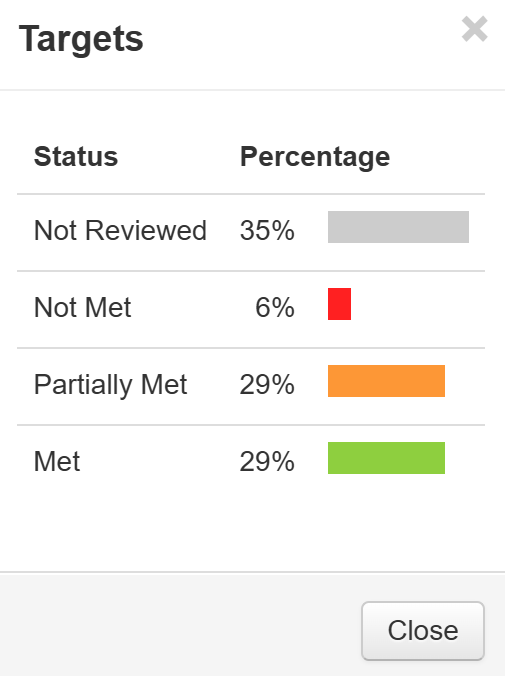
Filtering the display
The standard Filter bar is at the top of the report, allowing the pupils displayed to be filtered according to all the built-in parameters.
Beneath the standard bar are some report specific filter tools.

Show - Choose between showing all Current Plans (default), Archived Plans only or All Plans (Archived and Current). It may be useful to show Archived Plans where you want to review Learning Plan history for a pupil.
Plan - If you have several learning plan templates for different purposes, this allows you to select which ones to view. For example, you could filter to just your templates for SEN Support and EHCP Support, if you have them.
Owner - Filter all the Learning Plans for the selected Owner
Review Date Range - Choose from common date ranges, to limit the display, or choose a specific start and end date
Status - If you're emailing your learning plans to parents, this menu allows you to filter to various email related categories. For example, you might filter to just show any learning plans where comments have been received, but are yet to be reviewed.
Downloading Learning Plans
Use the Download button to bulk download Learning Plans.
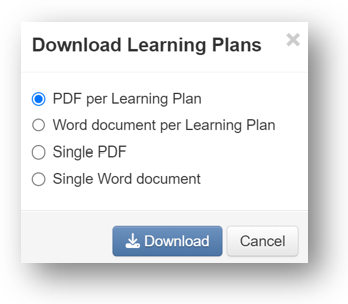
Clicking Download will download all the Learning Plans you currently have displayed, including any off-screen.
The top two, per Learning Plan, options will download a separate file for each Plan.
The lower two, single, options will include all the Plans in a single file.
Occasionally, it may be useful to specify a few Learning Plans to download for certain pupils.
Click the boxes next to the pupil names for the Plans you want. When you click Download, there will be a new, ticked, section at the bottom corresponding to the number of ticked plans.
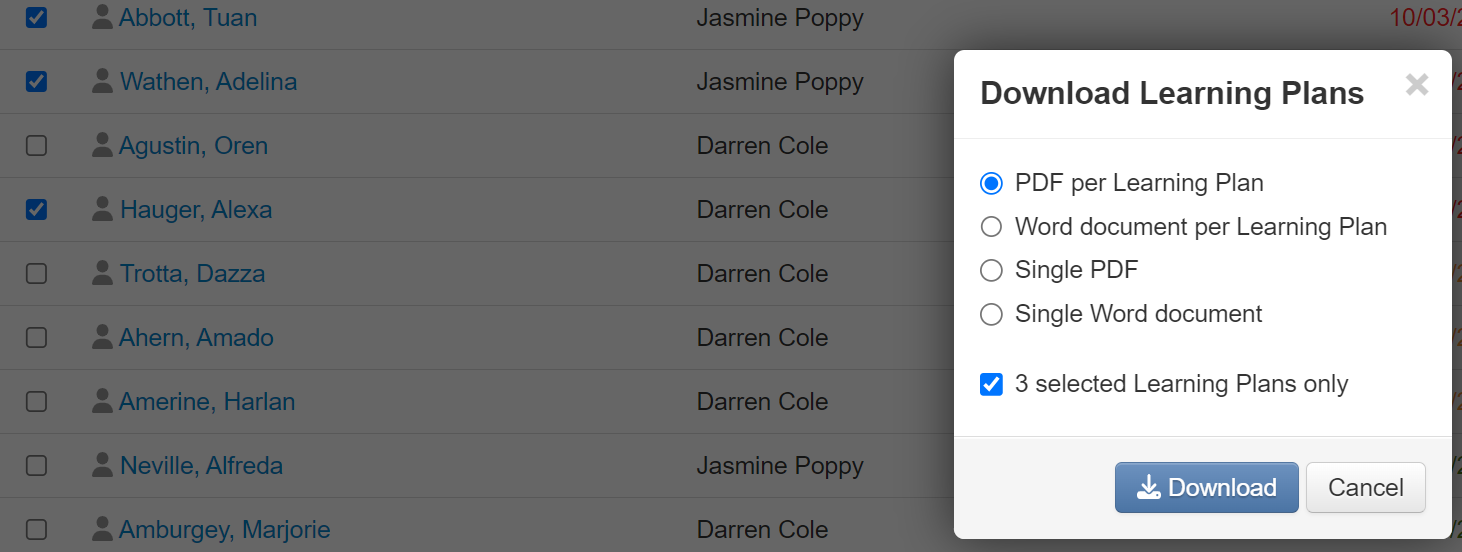
When you click Download, only those selected plans will be downloaded.
Emailing learning plans in bulk
See the guide on emailing learning plans for detail.

